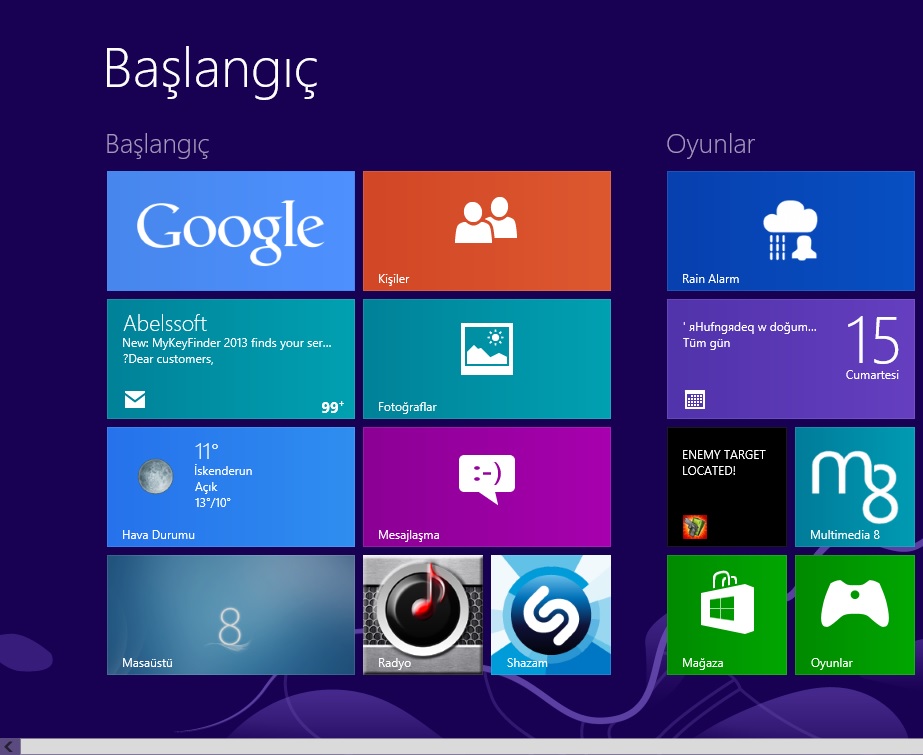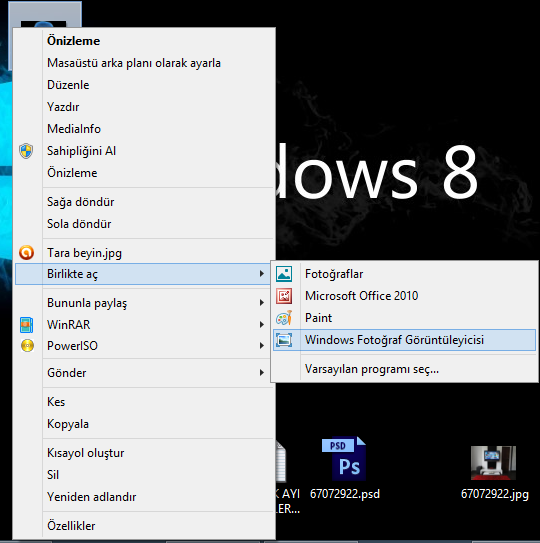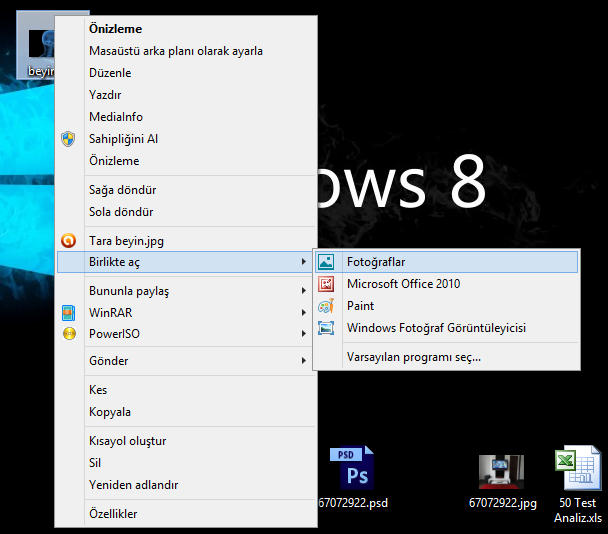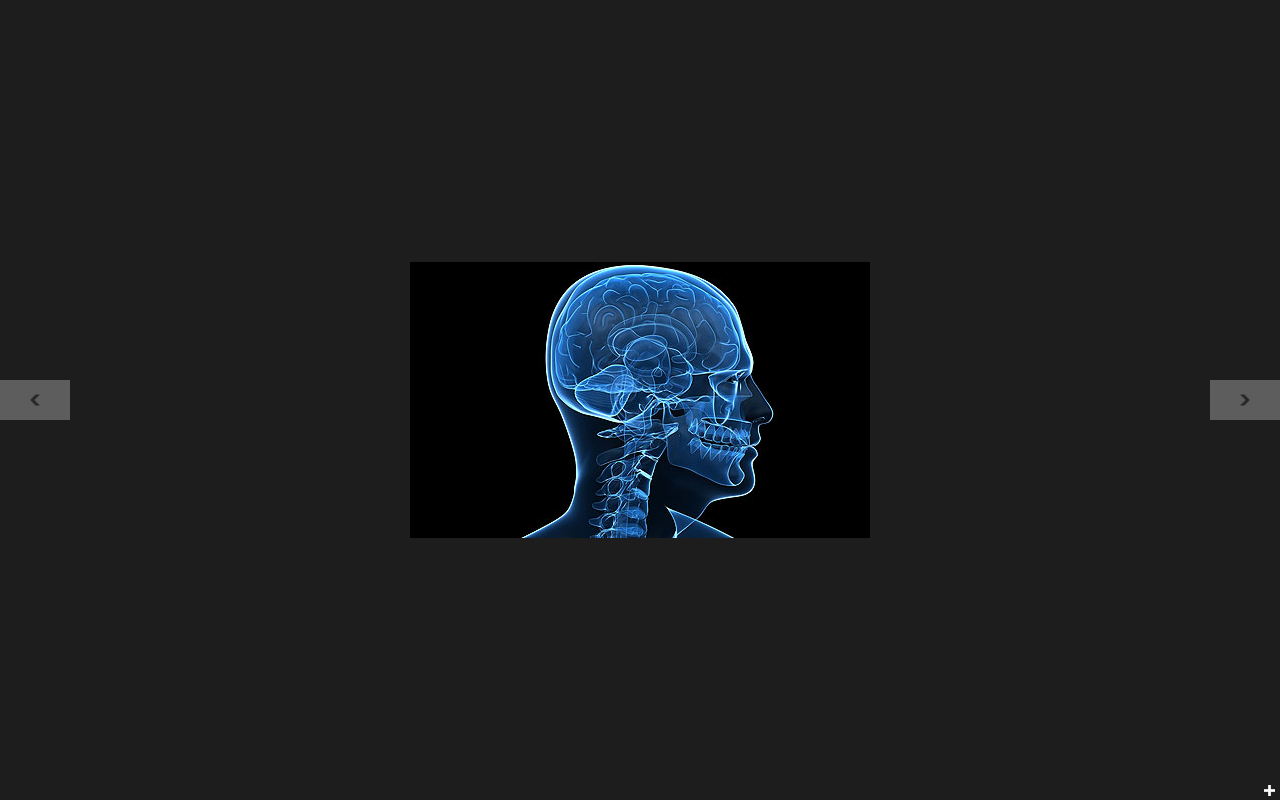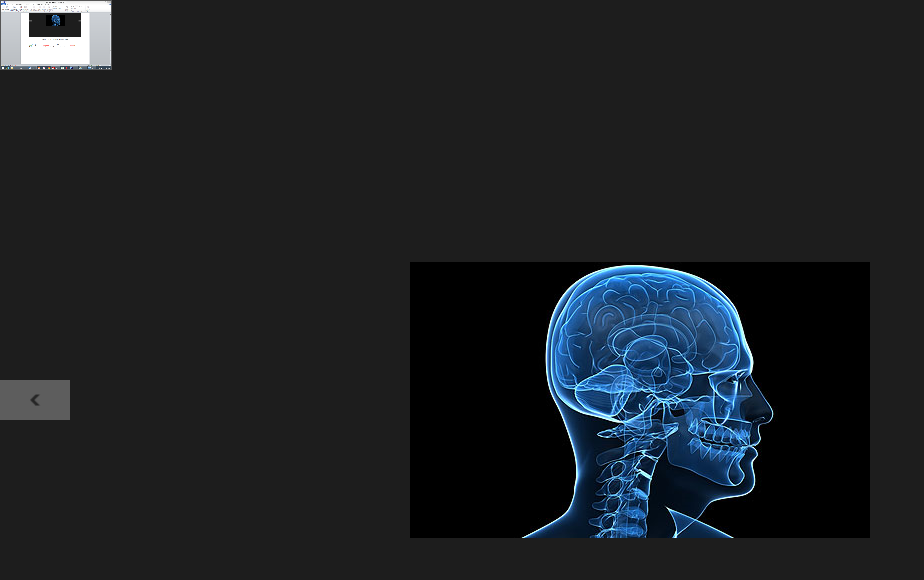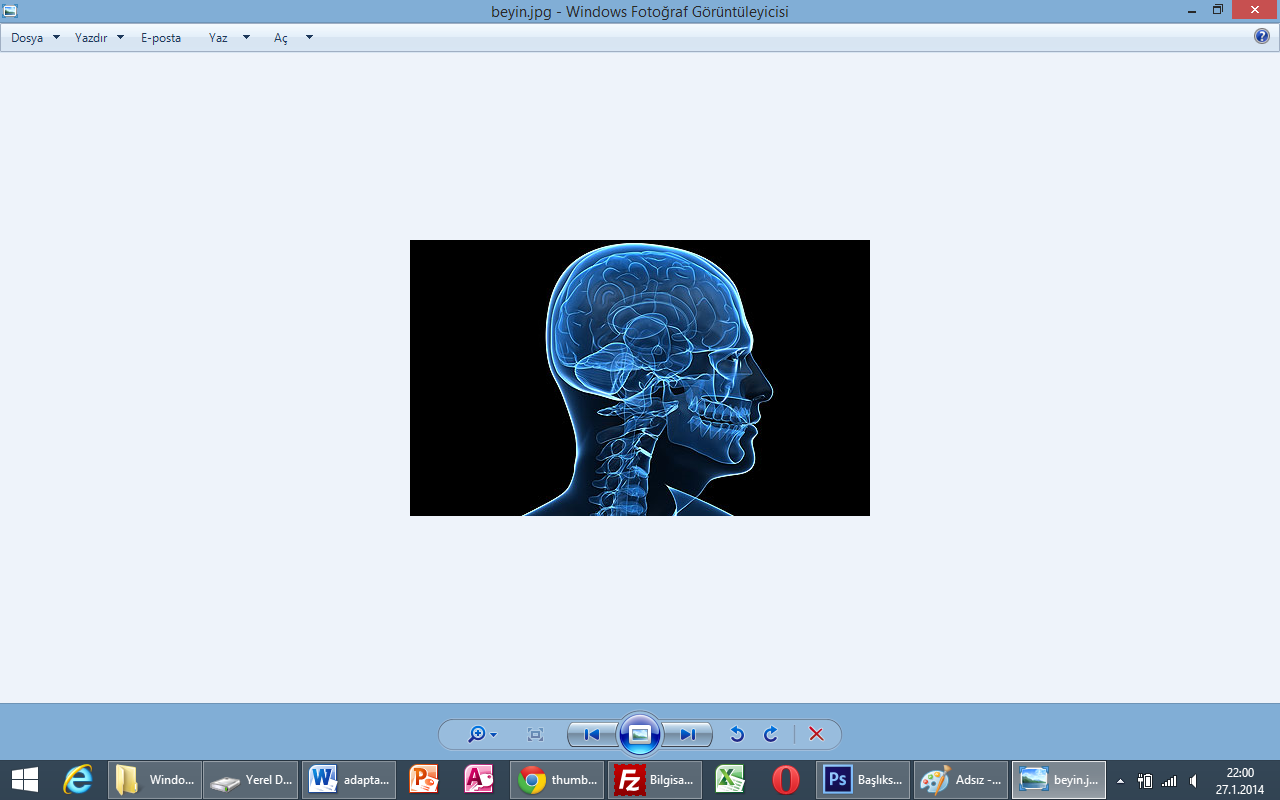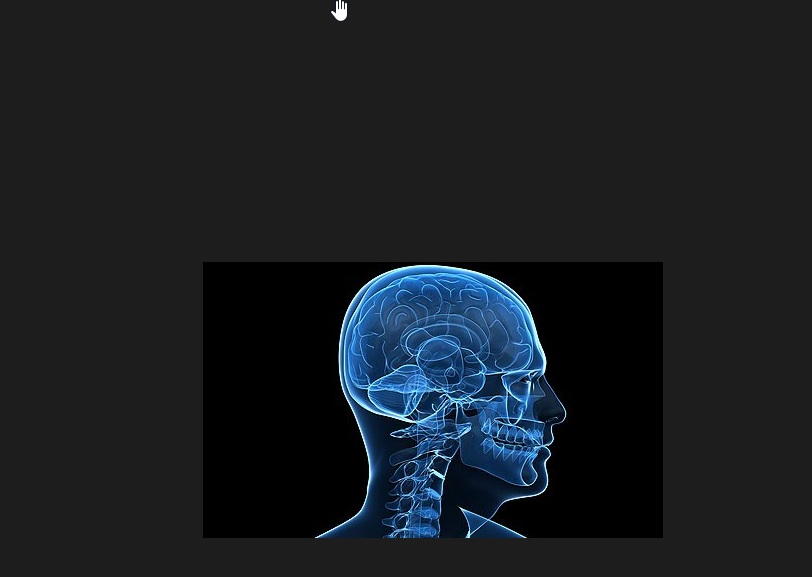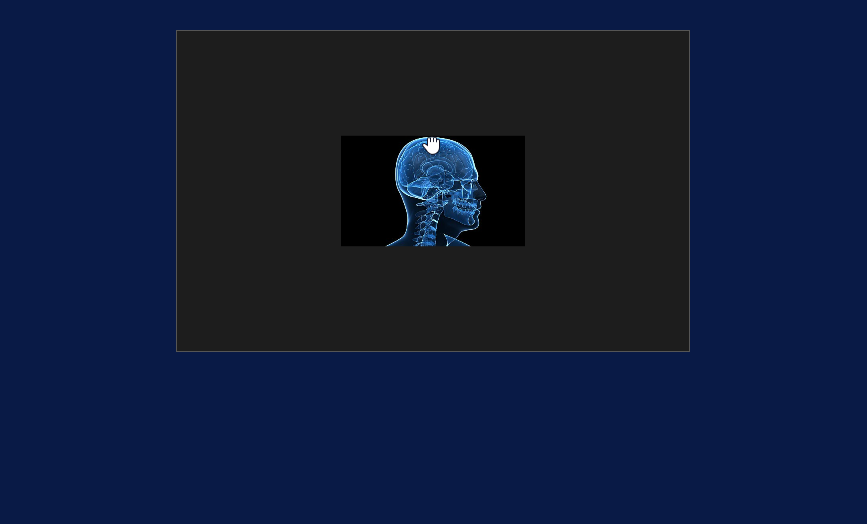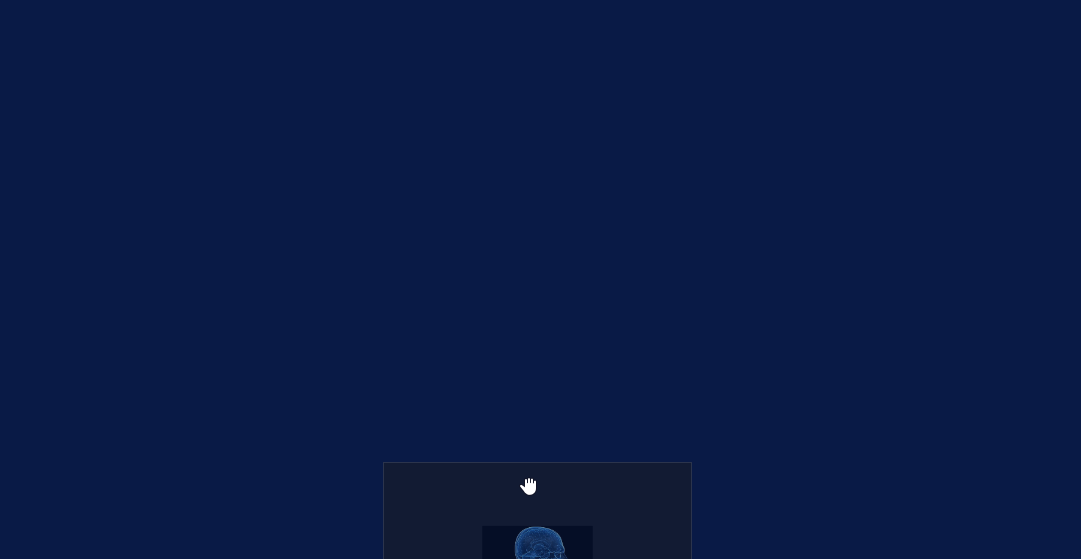Windows 8 Yenilikler – 2 (Metro Arayüzü)
İlk yazımızda Metro arayüzü ve Masaüstü Modu arasındaki farkı görmüştük. Şimdi ise Metre UI’ de çalışan bir programı nasıl kapatırız ve Masaüstü Modunda açılmış bir programla Metro Arayüzünde açılmış iki program arasında nasıl geçiş sağlarız onu göreceğiz.
Daha iyi anlayabilmek için aynı dosya üzerinde iki farklı modda çalışacağız. Bunun için öncelikle Resim-1 ‘ deki gibi fotoğraf formatlı dosyamızı Normal Masaüstü Modunda açıyoruz. (Resmin üzerine Sağ Tık / Birlikte Aç / Windows Fotoğraf Görüntüleyicisi)
Resim 1 – Resim Dosyasını Masaüstü Modunda Açıyoruz
Ardından aynı resmi METRO ARAYÜZÜ’ nde açmak için yine aynı uygulamayı yapıyoruz, ancak bu kez “Fotoğraflar” isimli programla açıyoruz. Bu program Windows 8’ den sonra ki sürümlerde tüm resimlerin açıldığı varsayılan programdır. Herhangi bir ayar yapmasanız da varsayılan olarak bir resim zaten bu uygulama ile açılacaktır.
Resim 2 – Resim Dosyasını METRO UI Modunda Açıyoruz
Resim 3 ‘ de görüldüğü gibi resmimiz Metro UI’ de açıldı. Şimdi önceki makalemizden hatırlayalım. Bu arayüzde klasik Windows pencereleri ve araç çubukları bulunmaz.
Resim 3 – METRO UI Modunda Açılmış Bir Fotoğraf
Peki ilk açtığımız Masaüstü Modundaki resmimiz nerede? Bunun için Masaüstü moduna geçmeliyiz. Bu iki mod arasında geçiş için Windows bize kolay mı kolay bir yol sağlıyor. Bunun için Resim – 4 deki gibi ekranın EN SOL ÜST KÖŞE bölgesine fare ile geliyoruz. Resimde de görüldüğü gibi Thumbnail yani küçük önizleme resmi şeklinde bize Masaüstü modunu gösteriyor. Fare bu durumdayken Sol Tıkladığınızda göreceksiniz ki iki pencere arasında geçiş yapabileceksiniz. (Resim – 5) Fareyi hiç oynatmadan tekrar tıkladığınızda tekrar METRO UI’ ye geçiş yapacaksınız.
Resim – 4 – METRO’ DAN Masaüstüne geçiş
Resim – 5 – Klasik Masaüstü Modunda Açılan Resmin Görüntüsü
Şimdi Masaüstü moduna geçtiğinizde aslında METRO Arayüzündeki program kapanmadı. Belleğinizde ne yazık ki hala yer teşkil ediyor. Bu anlamda eğer METRO Arayüzündeki programınızla işiniz bitti ise programdan geçiş yaptığınızda iş bitmiş olmuyor. Bunun için tekrar METRO Arayüzüne gelelim. Bu arayüzde iken Resim – 6’ da göründüğü gibi imlecimiz değişecektir. Fare bu durumdayken SOL TUŞU bırakmadan aşağıya doğru çekiyoruz.
Resim – 6 – Metro Arayüz’ de Taşıma ve Kapatma Amaçlı İmlecin Değişmesi
Resim 7 ‘de görüldüğü gibi görüntümüz küçülecek ve ekranda istediğiniz yöne hareket ettirebileceksiniz. Bu ekranda FARE ile bu görüntüyü ekranın en altına kadar taşıyıp bıraktığınızda Metro Arayüzündeki programınız artık kapanmış olacaktır. (Resim – 8 ). Bu durumda programımız bellekte yer kaplamayıp gereksiz bellek kullanımını da önlemiş olacaksınız.
Resim 7 – Sol Tuş ile Pencereyi Hareket Ettirme ve Taşıma
Resim 8 – Sol Tuş ile Pencereyi Sonsuza Uğurlama
Aslında bu işlemlerin hepsini önceki Windows sürümlerinde geçerli olan kısayollarla da yapabilirsiniz. Pencereler arası geçiş için kullandığınız ALT + TAB kısayolu ile Metro ve Masaüstü arasında geçiş yapıp, ALT + F4 kısayolu ile de Metro Arayüzündeki programı kapatabilirsiniz. Ancak bu yöntemler gerçekten kısayoldan daha etkili ve hızlı kullanılabilen tarza tasarlanmış Windows tarafından. Daha sonraki yazılarımızda görüşmek üzere. Hoşçakalın.
Not: Makale özgün bir makaledir. Alıntı yapmadan kullanılamaz. @bilgisayar.name
Windows 8 Yenilikler – 2 (Metro Arayüzü)