Windows 8.1 Kurulumu Resimli Anlatım (Windows Kurulumu)
Bu yazımızda Windows 8.1‘ in kurulum aşamalarını tek tek, adım adım ayrıntılı bir biçimde inceleyeceğiz. Windows 8.1 kurulumu adımlarının hiç birini es geçmeden ekran görüntülerini oluşturmaya çalıştım. Benim kullandığım sistem DVD’ si, Windows 8.1‘ in All In One adı verilen tüm versiyonlarının bir DVD içerisinde barındırıldığı türüdür. Ancak sizin herhangi bir versiyon için (Örn: sadece Windows 8.1 Pro) bir DVD ya da ISO dosyanızın olması kurulum adımlarında farklı bir işlem yapacağınız anlamına gelmez. Sadece hangi versiyonu kuracağımıza karar vereceğimiz ekran görüntülenmez o kadar. Bilgisayarınızı Windows 8.1 DVD ‘sinden ya da flash disk gibi çıkarılabilir bir diskten boot ettikten sonra sırasıyla aşağıda numaralandırdığım ekran görüntülerini geçecek ve sondaki 41.nolu Windows masaüstüne ulaşacaksınız. Yani Windows kurulumunu başarıyla tamamlayabileceksiniz. Şimdi daha önce CD’siz herhangi bir optik sürücü vb. kullanmadan kurulumun tek tek hangi adımları geçerek, nasıl yapıldığını incelemeye başlayalım.
Windows 8.1 Kurulumu Adımları Resimli Anlatım
1.ADIM:
- Bu adımda Windows DVD ya da Flash diskinizin boot edildiğini anlıyorsunuz. 3-4 sn. görüntülenen bu ekran görüntülenirken klavyeden herhangi bir tuşa basmak zorundasınız. Yoksa kurulum başlamaz. Enter vb. tuşlardan birine basın ve 2.adıma geçin.
2.ADIM:
- Bu adımda yine çok kısa süre boot edilebilir cihazla bağlantının kurulduğu ekran görüntüsüdür. Herhangi bir işlem yapmadan bekliyor ve 3.adıma geçiyoruz.
3.ADIM:
- Windows 8.1 kurulumu aşamalarından olan 3.aşamada Windows sizin işin en başında dilinizi (Yüklenecek Dil), saat dilimini (saat ve para birimi biçimi) ve klavye ayarlarınızı (klavye veya giriş yöntemi) yapmanızı ister. Ben resimdeki varsayılan biçimde değişiklik yapmadan “ileri” butonuna tıklıyorum.
4.ADIM:
- Bu ekrandan sıfırdan kurulum yani temiz kurulum yapmak istiyorsanız “Şimdi Yükle” butonuna tıklıyorsunuz. Eğer bir Windows 8.1 işletim sisteminiz var ve sisteminiz herhangi bir şekilde hata ile karşılaştığı için Onarım yapmak istiyorsanız, aşağıdaki “Bilgisayarınızı onarın” komutunu uyguluyorsunuz. Biz burada temiz kurulum gerçekleştireceğimiz için “Şimdi Yükle” komutunu çalıştırıyoruz.
5.ADIM:
- Kurulum Başlıyor ekran görüntüsü çok kısa bir süre görünür. Herhangi bir işlem yapmayın 6.adıma geçin.
6.ADIM:
- Bu adımda kurmak istediğiniz Windows 8.1 türünü seçiyorsunuz. Yazının başında da belirttiğim gibi eğer sizin boot edilebilir DVD’ niz tek bir versiyonu barındırıyorsa bu adım sizde görünmeyecek, doğrudan 7.adıma geçeceksiniz. Benim kurulumu yaptığım DVD AIO yani tüm versiyonları içinde barındırdığı için bu ekran görüntülendi. Ben burada Windows 8.1 Pro 32 Bit (x86) türünü kurmayı tercih edip kuruluma öyle devam ediyorum. İşletim sistemini seçtikten sonra “ileri” tuşuna basıyoruz.
7.ADIM:
- Yedinci ekran görüntüsünde lisans koşullarını kabul etmeniz gerekiyor. Burada “Lisans koşullarını kabul ediyorum” işaretleme kutusunu onaylayın ve “ileri” tuşuna basın. Eğer bu adımda lisansı kabul etmezseniz kuruluma devam edemezsiniz.
8.ADIM:
- Bu bölüm önemli olduğu için burada birkaç detayın üzerinde duralım. Burada Windows sizden yükleme türünü seçmenizi istiyor. Bu ekranda karşınıza 2 seçenek sunuluyor. Birincisi “Yükselt” ikincisi ise “Özel” seçeneğidir. Biz burada “ÖZEL” seçeneğini kullanacağız. Çünkü temiz kurulumu yani harddiskimizi formatlayarak kurulum gerçekleştireceğiz. Daha önce XP, Vista, Windows 7 veya Windows 8 gibi farklı bir işletim sistemine sahipseniz ve bu kullandığınız sisteminizin ayarlarının korunarak yükleme yapmak istiyorsanız “YÜKSELT” seçeneğini kullanmalısınız. Bu adımda ben “ÖZEL: Yalnızca Windows’u yükle (gelişmiş)” seçeneğini tıklıyor ve 9.adıma geçiyorum.
9.a.ADIM:
- Bu adımda Windows 8.1 işletim sisteminin nereye kurulacağının belirlenmesi gerekir. Bunun için bazı seçenekler mevcuttur. Eğer diskinizi bölmek ve bir parçasına Windows 8.1 kurulumu ‘nu yapmak istiyor, kalan kısmını depolama için kullanmayı planlıyorsanız yine bu işlem için bu bölümdeki araçlarla bunu yapabiliriz. Bunun için öncelikle 9.a’ daki gibi disk seçili iken “Yeni” komutuna uyguluyoruz ve 9.b ‘deki adıma geçiyoruz.
9.b.ADIM:
- Bu adımda bir önceki adımdan farklı olarak aslında ekranımıza “Boyut” metin alanının var olduğunu görebiliyorsunuz. Burada diskin tamamının kaç MB ‘dan oluştuğunu görebiliyorsunuz.
9.c.ADIM:
- Bir önceki adımda anlattığımız gibi Windows 8.1 kurulumu sürecinde diskimizi bölme işlemine geçeceğiz. Ben 100 GB’ lık diskimi 2 ‘ye bölmek istiyorum. Bunun için bu ekrandaki Boyut bölümüne ayıracağım ilk parçanın MB cinsinden değerinin yazılması gerekiyor. Ben 50000 MB olarak belirledim. Yani 100 GB ‘lık diskin 50 GB ‘lık bir bölümünü ayırmak istiyorum. Diğer kalan 50 GB ‘ı da depolama alanı olarak kullanacağım. 50000 MB yazdıktan sonra “Uygula” butonuna tıklıyoruz.
9.d.ADIM:
- Bir önceki adımda “Uygula” komutunu yazdıktan sonra ekranımıza “Windows, tüm windows özelliklerinin doğru çalışmasını sağlamak için sistem dosyaları için ek bölümler oluşturabilir” uyarısı veriyor. Bu ekrandaki uyarıdan aslında şunu anlıyoruz; Windows 8.1 kurulumu aşamalarından birisi olan bu adımda diğer Windows işletim sistemlerinde de olduğu gibi MBR alanı oluşturulacaktır. MBR Windows başlangıç dosyalarının barındırıldığı küçük disk bölümünden ibarettir ve diskin en başında bulunur. Bu alan zarar görürse veya doğru yüklenmezse bilgisayarımız açılmaz. Bu uyarıya “Tamam” diyoruz ve sonraki adıma geçiyoruz.
9.e.ADIM:
- Bu ekran görüntüsünde gördüğünüz gibi diskimiz 3 parçaya bölündü. Halbuki biz 2 parçaya bölmek istemiştik. Ancak bir önceki adımda anlattığım MBR alanı Windows tarafından bizim isteğimiz dışında oluşturulur. Buraya herhangi bir şey kurmayız, değişiklik yapmayız. Bu nedenle bizler Windows işletim sistemini 2.sıradaki diskimize kuracağız. 1.sıradaki bölüm MBR alanıdır ve boyut olarak 350 MB gibi küçük bir alandan ibarettir. Bizler fiziksel anlamda ilk bölüm olan 48.5 GB’ lık alana kuracağız. Ancak kurulumdan önce bizim diski biçimlendirmemiz gerekecek. Bunun için bu parça seçiliyken alt bölümdeki “Biçimlendir” komutunu uyguluyoruz.
9.f.ADIM:
- “Biçimlendir” komutunu uyguladıktan sonra karşımıza bu ekrandaki uyarı penceresi gelecektir. Bu uyarı aslında diskinizdeki bilgilerin kaybolacağı, daha sonra ulaşılamayacağı gibi biçimlendirme işleminden sonra meydana gelebilecek durumların bildirildiği mesajdan ibarettir. Bizler “Tamam” butonuna tıklayıp “Biçimlendirme” işlemini tamamlıyoruz.
9.g.ADIM:
- Windows 8.1 kurulumu aşamalarının bu evresinde depo olarak kullanacağımız bölümü tanımlıyoruz. Yine burada öncelikle ayıracağımız bölümün MB cinsinden değerini yazacağız. Ancak öncelikle 3.parça olan diski seçiyoruz ve yine “Yeni” komutunu uyguluyoruz.
9.h.ADIM:
- Yine bu adımda bu kez depolama alanı için bizden bir Boyut bildirmemiz isteniyor. Burada bu kez kalan tüm alanın depolama olarak kullanılmasını sağlamak için herhangi bir değişiklik yapmadan “Uygula” butonuna tıklıyoruz. Disk bölümleme işlemi bu kadar. Son olarak bu depolama alanını da biçimlendirmeniz gerekecek. Ancak kurulum bittikten sonra da biçimlendirme yapabilirsiniz. Bu tamamen size kalmış.
9.i.ADIM:
- Şimdi asıl önemli olan adım burası. Bu adımda Windows 8.1 kurulumu işleminde tüm kurulum dosyalarının nerede depolanacağını belirleyeceğiz. Bunun için aslında yüklemek istediğiniz diski seçmeniz yeterli olacaktır. Bizler genellikle Windows işletim sistemlerini C:/ diskine kurarız. Bu seçenekler bölümünde ilk sıradaki bizi ilgilendirmeyen MBR alanı olduğuna göre; C:/ bölümü “Sürücü 0 Bölüm 2” olarak isimlendirilen 2.sıradaki bölümdür. Sürücü 0 Bölüm 2 Nolu diski yani C:/ diskini seçtikten sonra resimdeki gibi “ileri” butonuna tıklıyor ve kurulumu artık başlatıyoruz.
10.ADIM:
- Bu adımda artık Windows 8.1 kurulumu dosyaları C:/ diskimizin içine kopyalanmaya başlıyor. Herhangi bir işlem yapmıyor bekliyoruz.
11.ADIM:
- Yine bu adımda kurulum devam ediyor. Herhangi bir müdehale etmiyor bekliyorsunuz. Buradaki işlem süresi bilgisayarınızın özelliklerine bağlı olarak 5-60 dk. arasında değişiklik gösterebilir.
12.ADIM:
- Diske yüklemenin son adımı da bu bölümde tamamlanıyor, ve Güncelleştirmeler yükleniyor. Herhangi bir müdehale etmiyoruz kurulum devam ediyor.
13.ADIM:
- Kurulumun devam edebilmesi için bilgisayarın yeniden başlatılması gerekiyor. Herhangi bir tuşa basarak 10sn. beklemeye de bilirsiniz. Bilgisayar yeniden başlatılacaktır.
- Not: Bilgisayar kapanıp yeniden açıldığında eğer DVD ‘yi DVD-ROM’dan çıkartmadıysanız, ya da Flash diskinizi USB porttan çıkartmadıysanız, 1.ADIM’ daki gibi uyarı tekrar gelir. Bu durumda buraya kadar anlattığımız adımları tekrar uygulamak zorunda kalırsınız. Bunun için DVD’ yi ya da Flash Diskinizi bilgisayardan çıkartın.
14.ADIM:
- Bu adımda yine herhangi bir tuşa vs. basmayınız. Kurulum bilgisayar tarafından devam ettiriliyor. Bir kaç dakika sonra bilgisayar tekrar yeniden kapanacaktır.
15.ADIM:
- Bir önceki yani 14.adımdaki fotoğrafın aynısını koydum çünkü bilgisayar 2.kez yeniden açılıp kapanıyor. Bu işlem süreleri bilgisayarınızın özelliklerine göre değişebilir.
16.ADIM:
- Bu adımda cihaz hazır duruma getiriliyor uyarısıyla kurulum devam ettiriliyor. Herhangi bir işlem yapmayınız. Bekleyiniz.
17.ADIM:
- Yine bu aşamada aynı bir önceki adımdaki gibi Windows 8.1 kurulumu işlemi devam ettiriliyor. Sadece bekliyor kurulumun tamamlanmasını takip ediyoruz.
18.ADIM:
- Önceki adımlardaki gibi sistem kurulumu için gerekli işlemler Windows tarafından devam ettiriliyor. Sona doğru gelirken yine sadece bekliyor, herhangi bir tuşa basmıyoruz.
19.ADIM:
- Bu aşamada bilgisayar son kez yeniden başlatılıyor.
20.ADIM:
- Yirminci adımda da bilgisayar yeniden açıldıktan sonra yine bilgisayarınızın özelliklerine göre belli bir süre kurulum aşaması devam ettiriliyor.
21.ADIM:
- Bu bölümde Microsoft tarafından size verilen Ürün Anahtarını buradaki 25 haneli text alanına giriyoruz. Ardından “ileri” butonuna tıklıyoruz.
22.ADIM:
- Gerekli etkinleştirmede tamamlandıktan sonra artık kurulumun sonuna yavaş yavaş geliyoruz. Yine bu ekranda kısa bir süre görünüyor ve diğer adıma geçiyor.
23.ADIM:
- Yirmi üçüncü adım aslında Windows 8 ile birlikte hayatımıza girdi. Burada öncelikle ilk olarak oturumdan önceki arayüzde ve pencere ekranlarında kullanılacak olan rengi seçiyorsunuz. Diğer önemli bölümde bilgisayar adını belirlediğimiz kutucuğa giriş yapmak olacaktır. Uygun değerleri seçtikten ve girişi yaptıktan sonra “ileri” ye tıklıyorsunuz.
24.ADIM:
- Windows 8.1′ de birçok konfigürasyon yani ayarlama durumu söz konusu. Ancak bu ayarları Windows 8.1 kurulumu ‘ndan sonra da düzenleyebilirsiniz. İşte bu anlamda Windows size seçenek sunuyor. İster şimdi bu ayarları yapın isterseniz daha sonra. Ben ayarlamaların ayrı bir makale konusu olduğunu düşündüğüm için Windows’ un benim için seçtiği Hazır Ayarlarla yola devam etmek istiyorum. Bunun için “Hızlı ayarları kullan” butonuna tıklıyoruz.
25.ADIM:
- Kısa bir süre bu ekranı göreceksiniz. Bu adımdan sonra kullanıcı ayarlarına geçeceğiz.
26.ADIM:
- Bu adımda bilgisayarı kullanacak olan “kullanıcı”nın belirlenmesi gerekiyor. Windows 8.1 tıpkı Windows 8 gibi bir Microsoft hesabıyla oturum açmanızı önerir. Ekstra olarak yerel hesapla da kullanıcı açarsınız ancak OneDrive gibi bazı özelliklerden yararlanamayabilirsiniz. Bu nedenle ben bir microsoft hesabıyla giriş yapıyorum ve “ileri” tuşuna basıyorum.
27.ADIM:
- Windows bir kereye mahsus bir kod girmenizi ister bu bölümde. Doğrulama kodları genellikle mail adresinize bağlı olan ALTERNATIF MAIL adresinize gönderilir. Ayrıca telefon numarası gibi seçeneklere de doğrulama kodları gönderilebilir. Ben belirtilen mail adresine gönderilmesi için alt bölümdeki “birisi@example.com” yazı alanına da bu alternatif mail adresimi yazdım ve “ileri” butonuna tıkladım.
28.ADIM:
- Alternatif mail adresimize gelen kodu bu ekrandaki metin kutusuna giriyoruz ve “İleri” tuşuna tıklıyoruz.
29.ADIM:
- Bu bölümde Windows 8.1 kurulumu aşamasında karşımıza çıkan SkyDrive özelliğiyle ilgili bir bilgilendirme ekranı karşınıza geliyor. “ileri” ye tıklıyor ve geçiyoruz.
30.ADIM:
- Windows 8.1 kurulumu aşamasının otuzuncu aşamasında belirttiğimiz bilgiler dahilinde yeni bir hesabın oluşturulduğu bilgisi veriliyor.
31.ADIM:
- Bu aşamada artık kurulumun son aşamasına gelmek üzereyiz. Bu ekranlar çok kısa sürede olsa ekranınızda belirecektir. Herhangi bir işlem yapmıyorsunuz.
32.ADIM:
- Yine bu ekranda kısa süre içerisinde görüntülenir. Bir sonraki adıma geçilir.
33.ADIM:
- Bu aşamada daha önceki adımlarda oluşturduğumuz kullanıcı adı ve şifre ile giriş yapmamız gerekecektir. Şifre ve kullanıcı adını yazdıktan sonra oturumu açmak için “ok” tuşuna tıklıyoruz.
34.ADIM:
- Girdiğimiz bilgiler dahilinde oturum ilk kez açılıyor. İlk açılış biraz zaman alabilir. Bu adımı geçmesini bekliyoruz.
35.ADIM:
- Bu adımda da yine herhangi bir işlem yapmıyorsunuz. Windows 8.1 kurulumu neredeyse tamamlanıyor. Bunun için bu tarz kurulum mesajları belirecektir.
36.ADIM:
- Windows 8.1 kurulumu mesajlarından biri olan bu ekran görüntüsü de diğerleri gibi çok kısa süre ekranda belirir.
37.ADIM:
- Mağaza yani Windows Store ile ilgili bilgilendirme mesajı veriliyor.
38.ADIM:
- Yine kurulum mesajları devam ediyor.
39.ADIM:
- Metro arayüzü yani Başlat Ekranından bir önceki adım olan bu 39.adımda artık Windows 8.1 kurulumu yönerge mesajların sonuna gelmiş durumdayız. 2-3 sn. sonra meşhur Başlat Ekranı görüntülenecektir.
40.ADIM:
- Ve sonunda Windows 8.1 kurulumu işlemi tamamlandı. Artık bilgisayar sizden komut bekliyor. Kurulum işlemi dikkat ettiyseniz genellikle Windows tarafından sürdürüldü. Bu aşama artık o bölümün sonuna gelindiğinin göstergesidir. Bu ekranda gördüğünüz bölüm Windows 8.1 ‘in Başlat Ekranınun (Metro Arayüzü) ta kendisidir. Bu ekranda en sol alt bölümde bulunan Masaüstü kutucuğuna tıklayarak, alıştığınız masaüstü moduna geçebilirsiniz.
41.ADIM:
- Alıştığımız Windows masaüstü artık karşımızda. Bundan sonra üreticilerin önerdiği sürücülerinizi, yardımcı yazılımları ve güncellemeleri yükleyebilirsiniz. Tüm bunlar için artık bilgisayar sizlerden komut bekliyor.
Yukarıda bahsettiğimiz Windows 8.1 kurulumu aşamalarının 41′ i aşağıdaki ekran görüntülerine göre anlatılmıştır. Ekran görüntüleri de en güncel kurulum dosyalarıyla oluşturulmaya çalışılmıştır. Açıklamayı okuyup, uygulamanızı resimlerdeki gibi tamamlarsanız Windows 8.1 kurulumu aşamalarını tümüyle tamamlayabilirsiniz.
Not: Makale özgün bir makaledir. Alıntı yapmadan kullanılamaz. @bilgisayar.name
Windows 8.1 Kurulumu Resimli Anlatım (Windows Kurulumu)

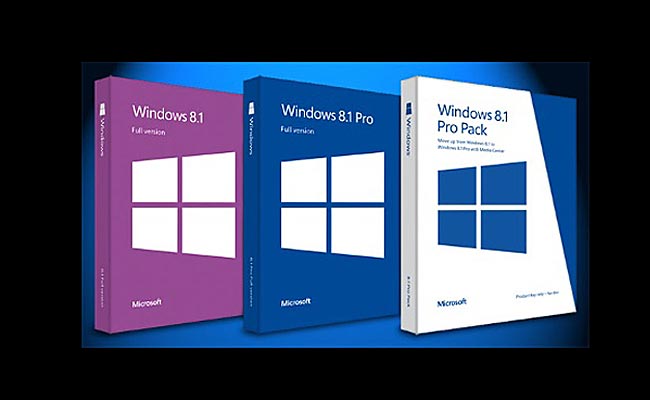
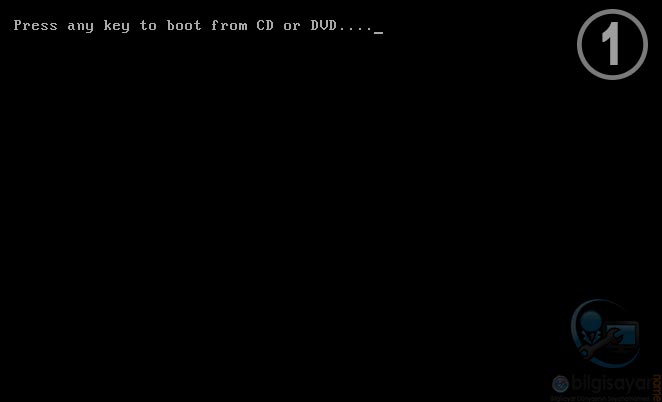
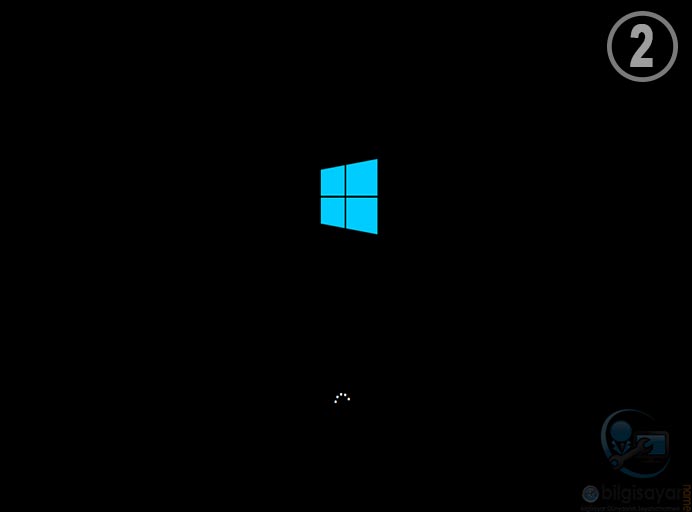
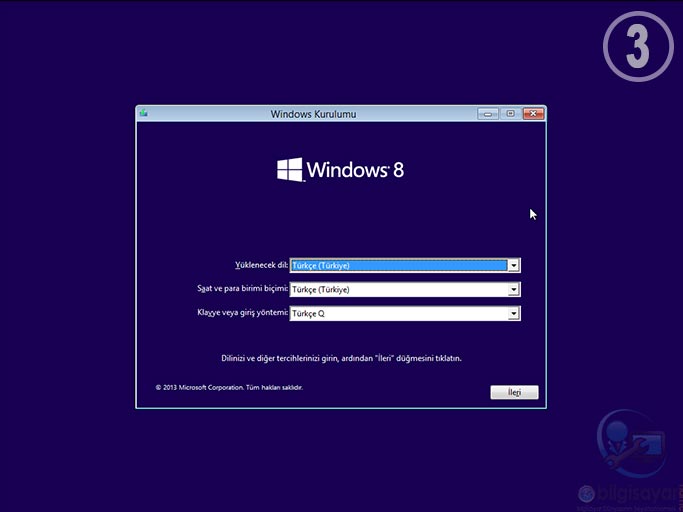
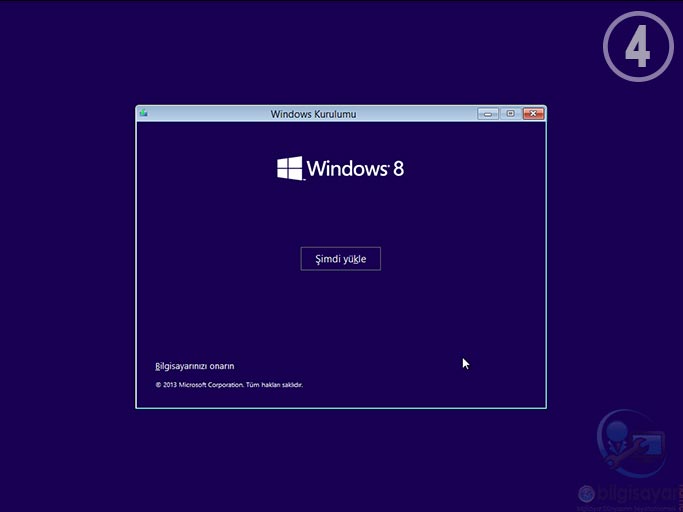
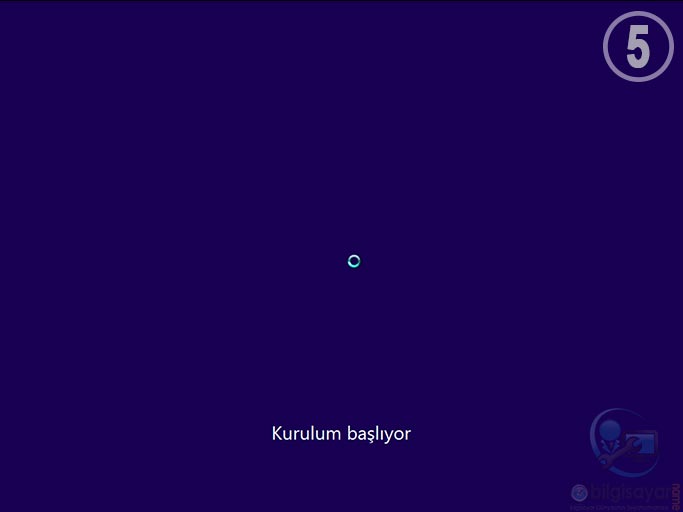
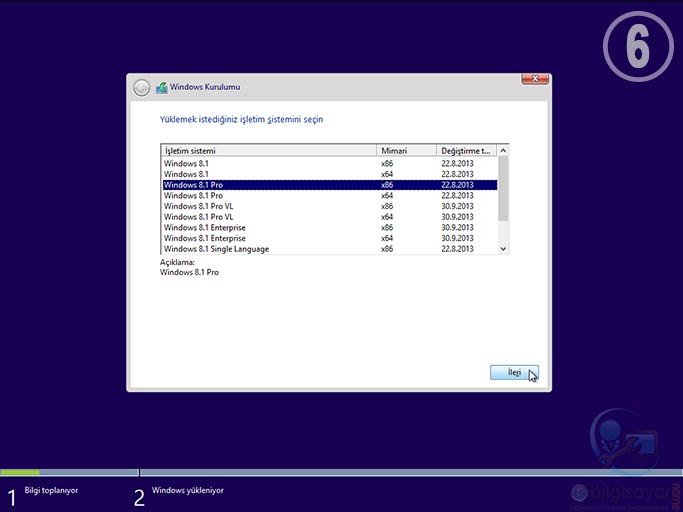
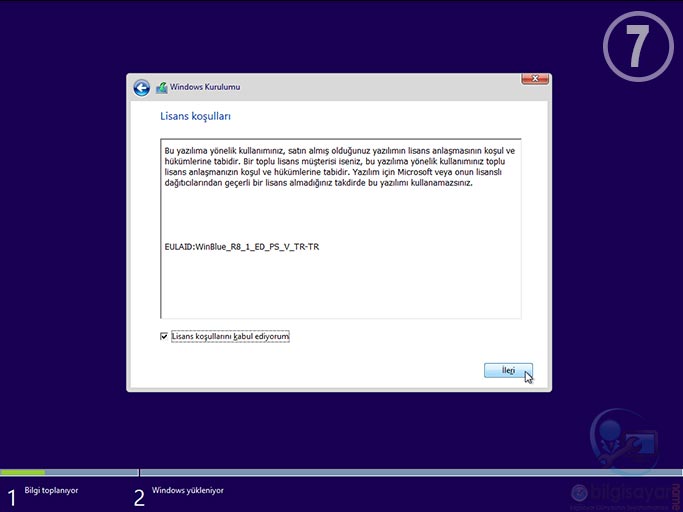
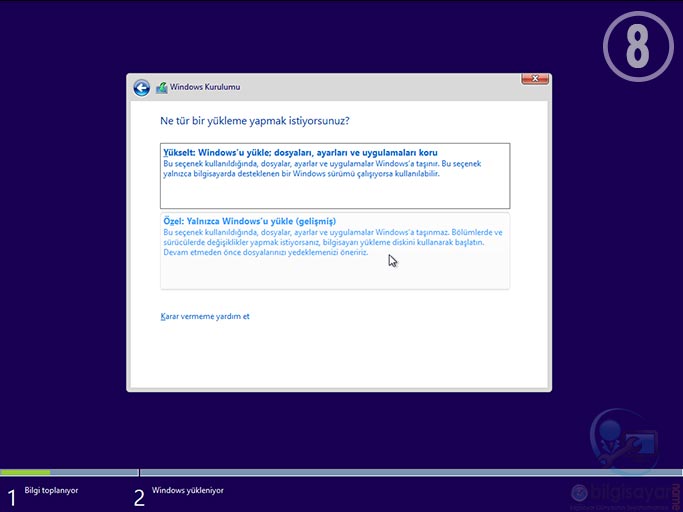
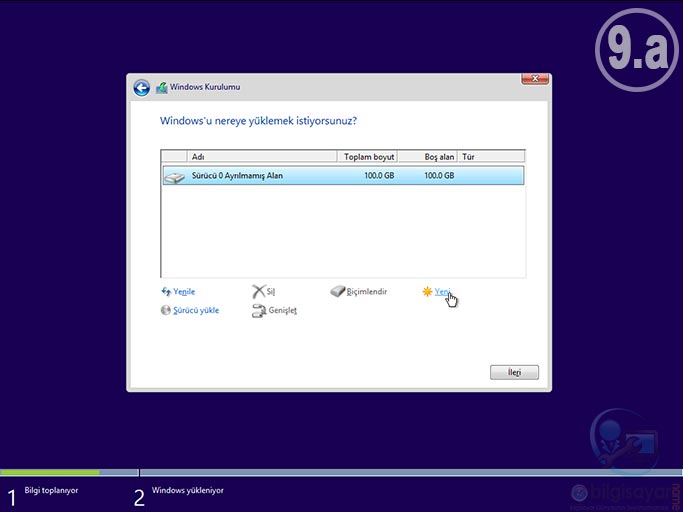
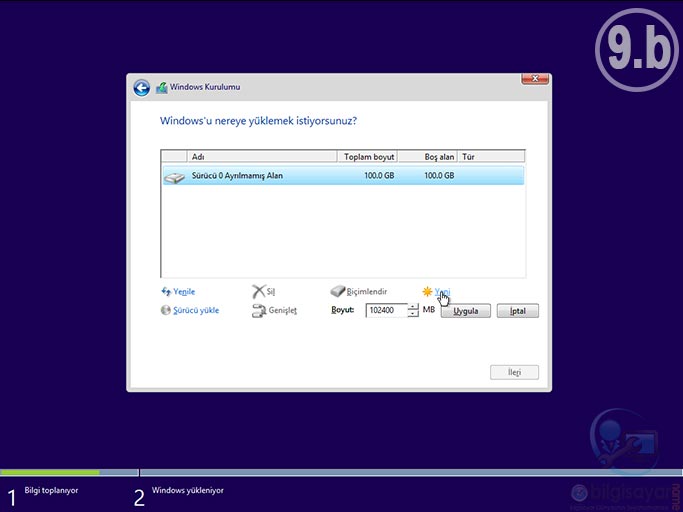
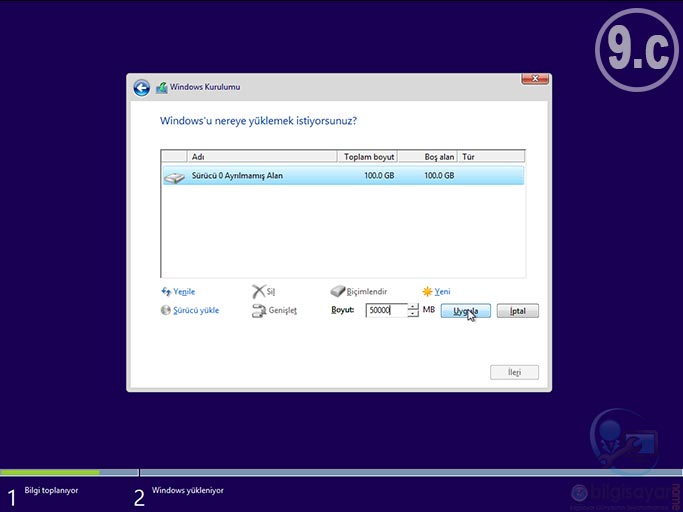
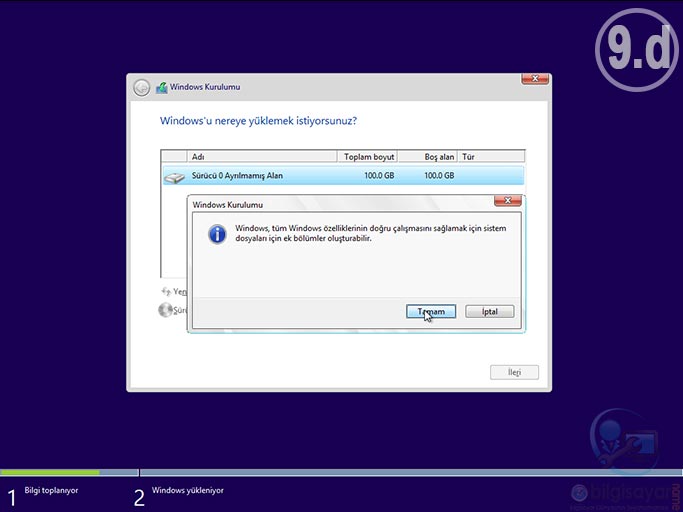
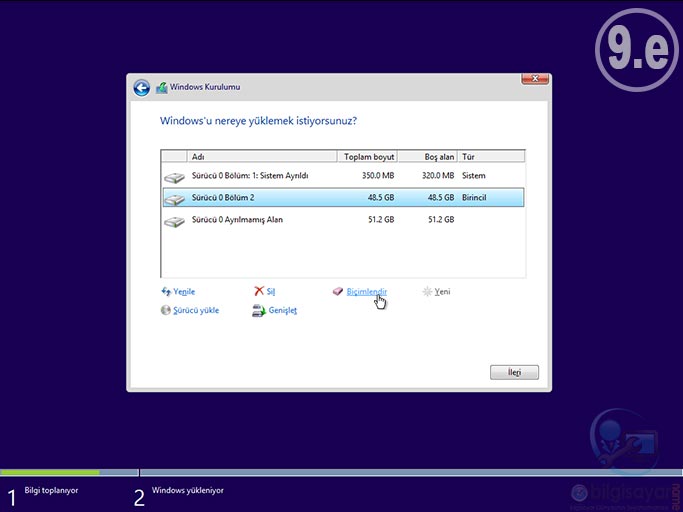
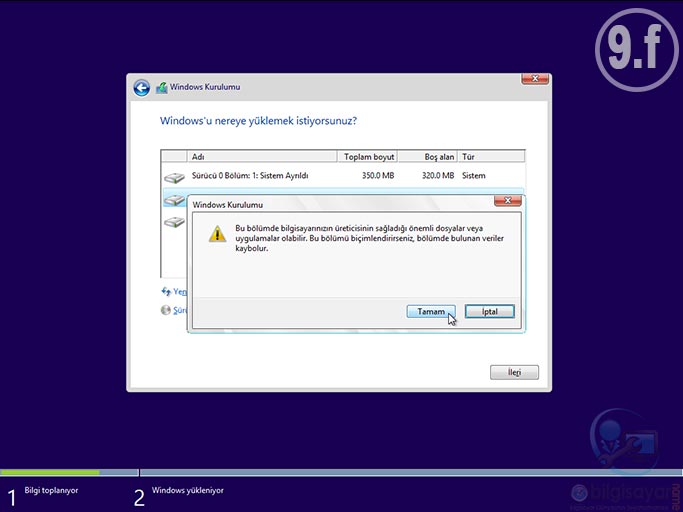
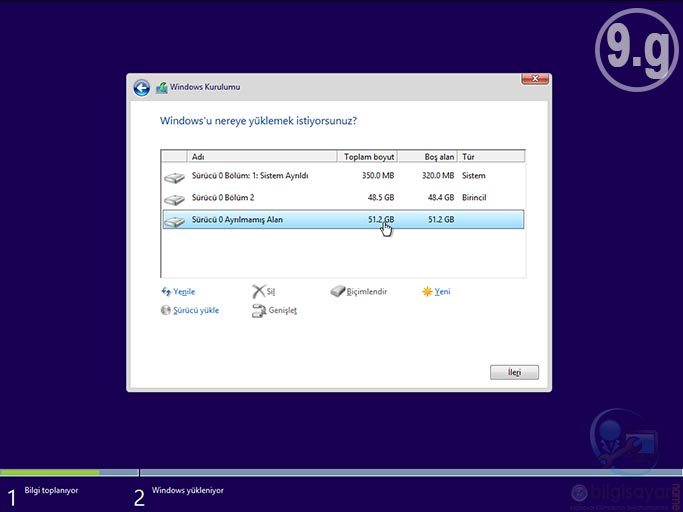
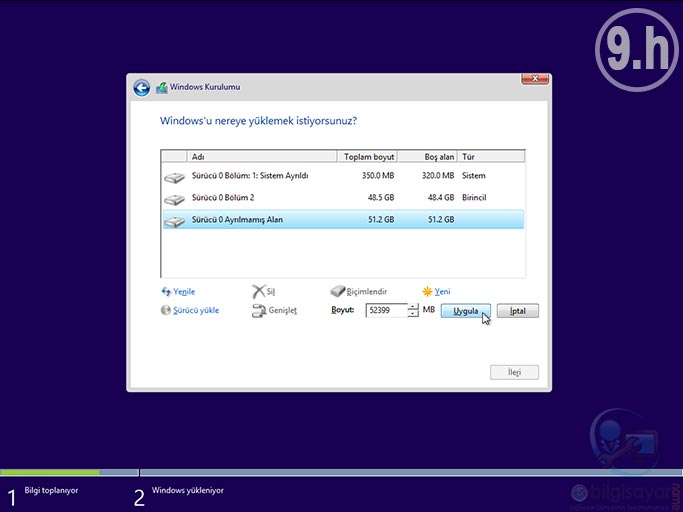
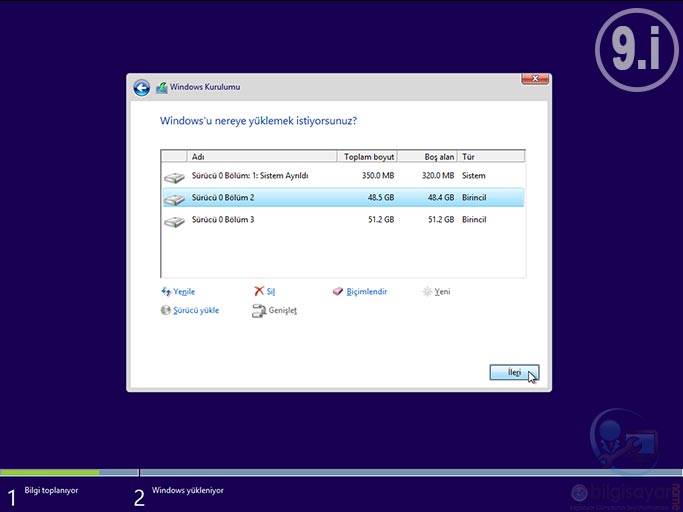
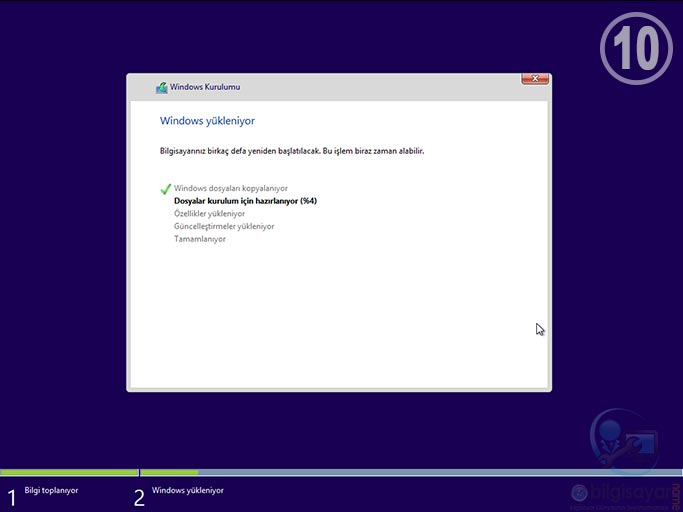
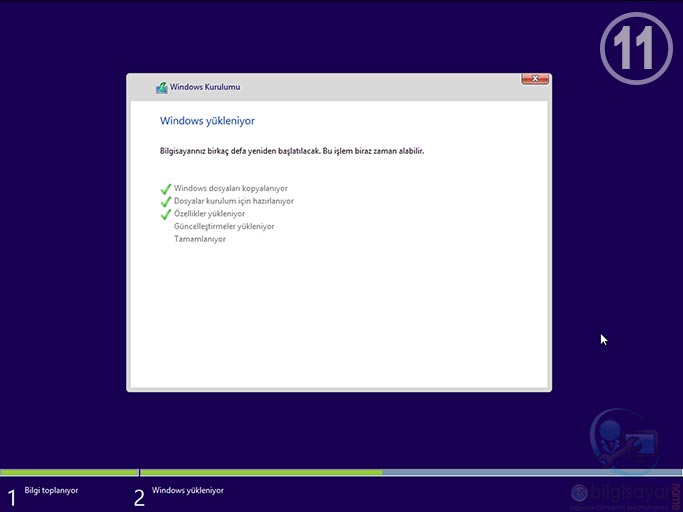
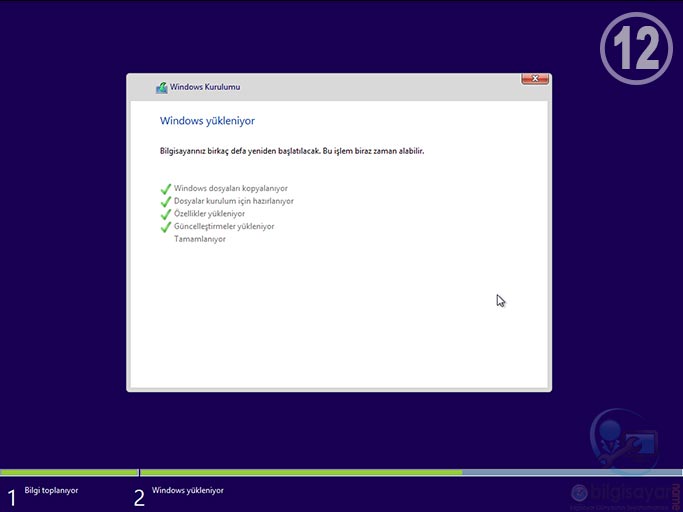
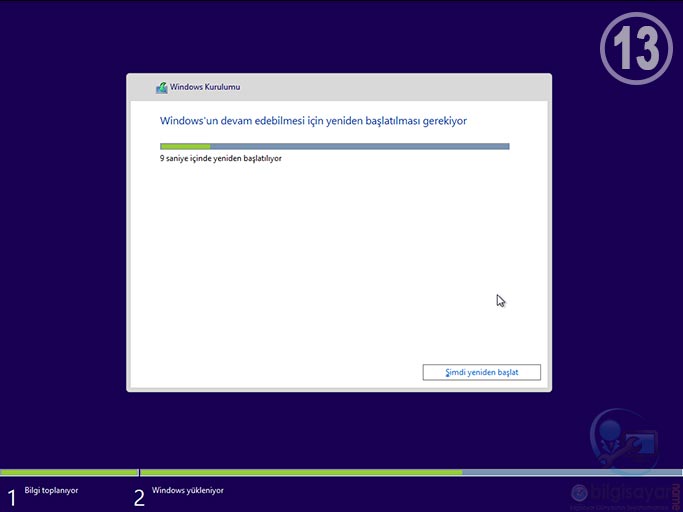
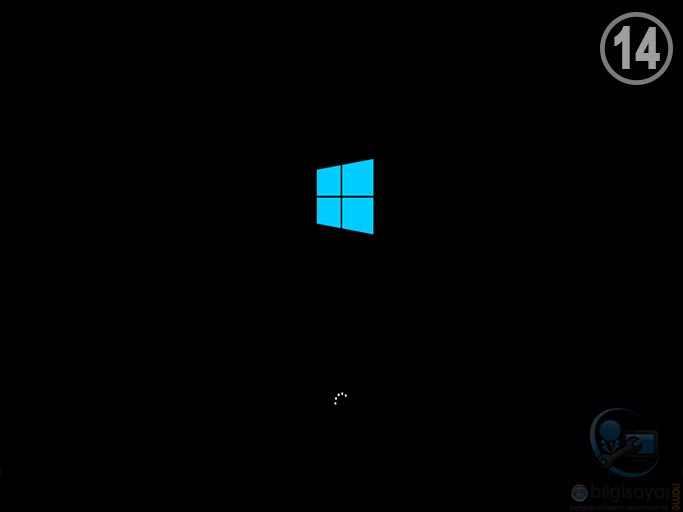
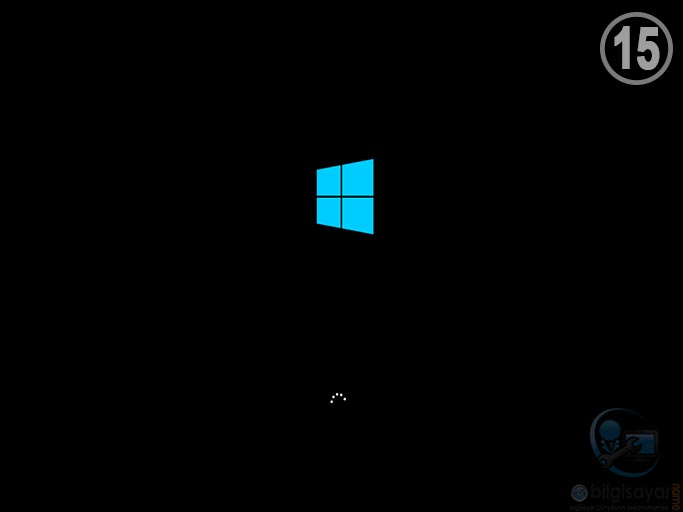
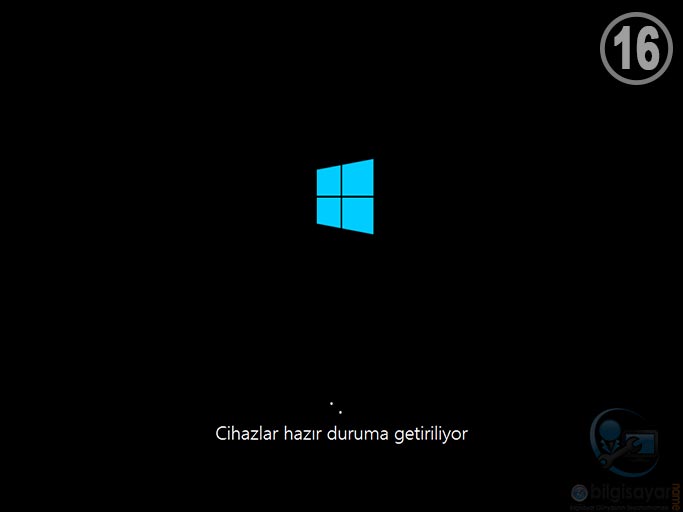
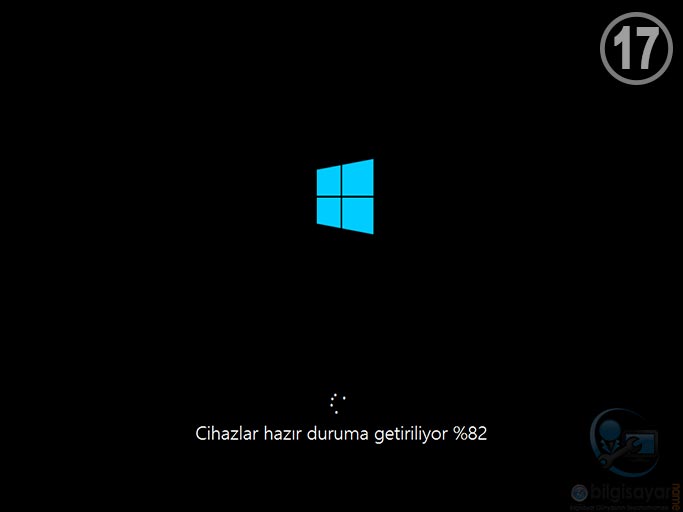
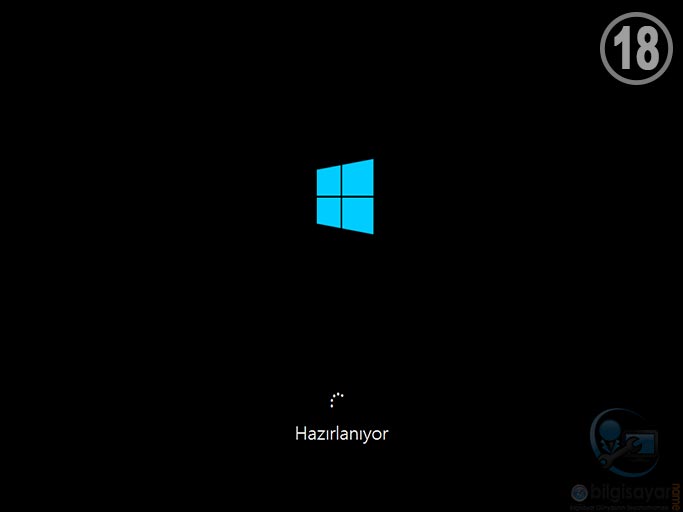
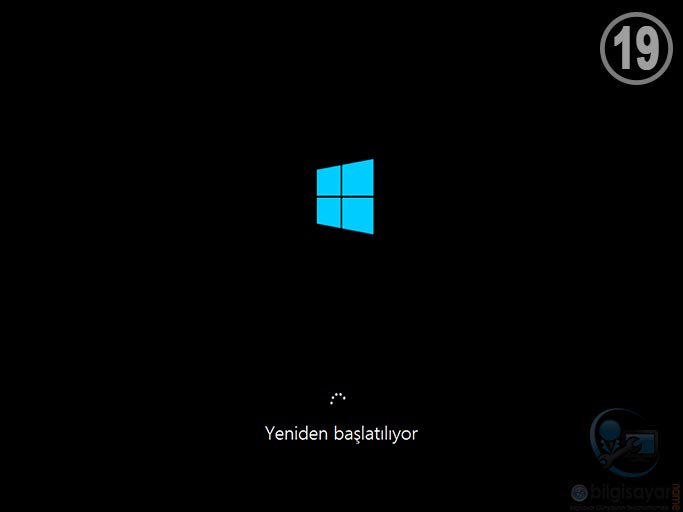
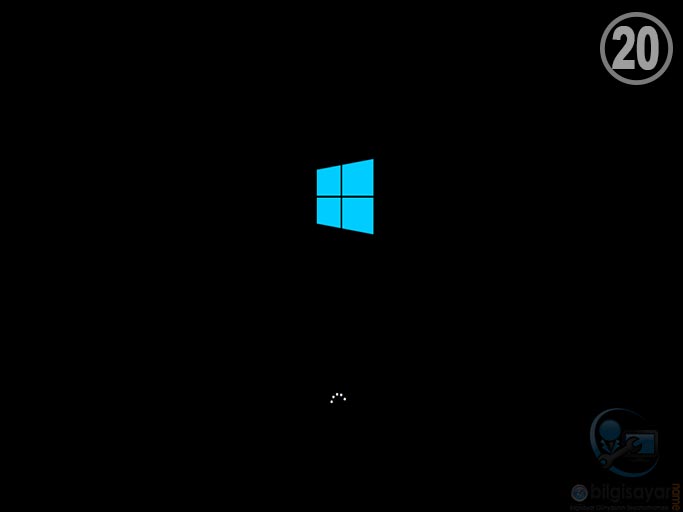
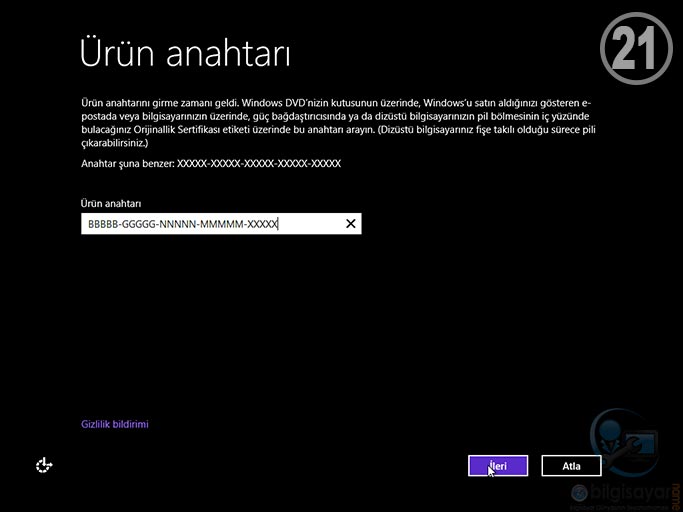
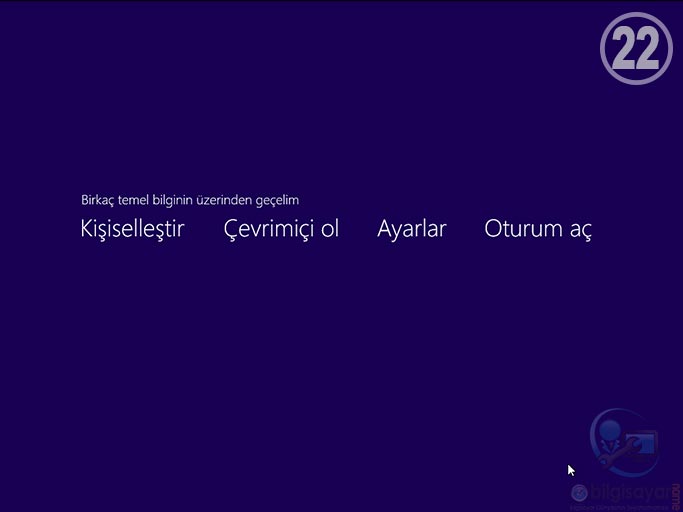
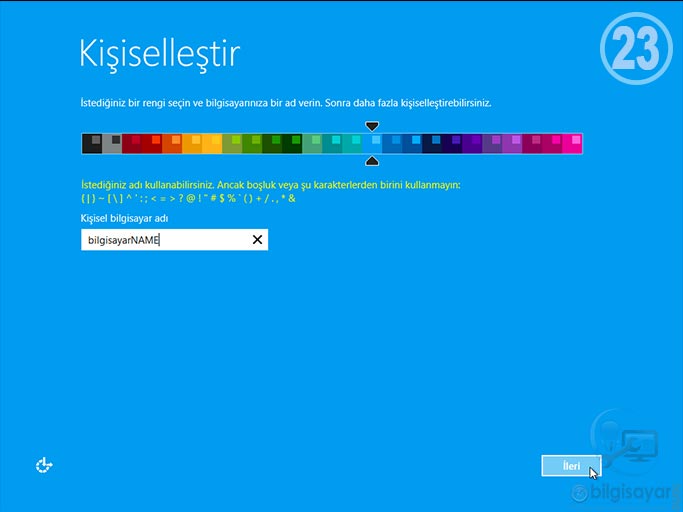
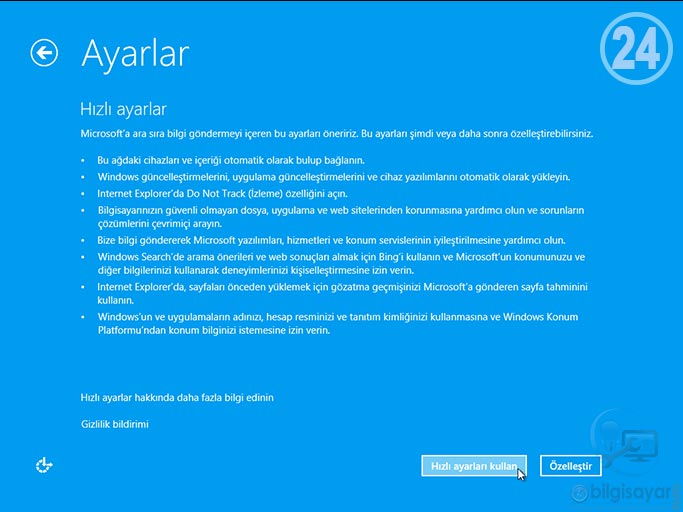
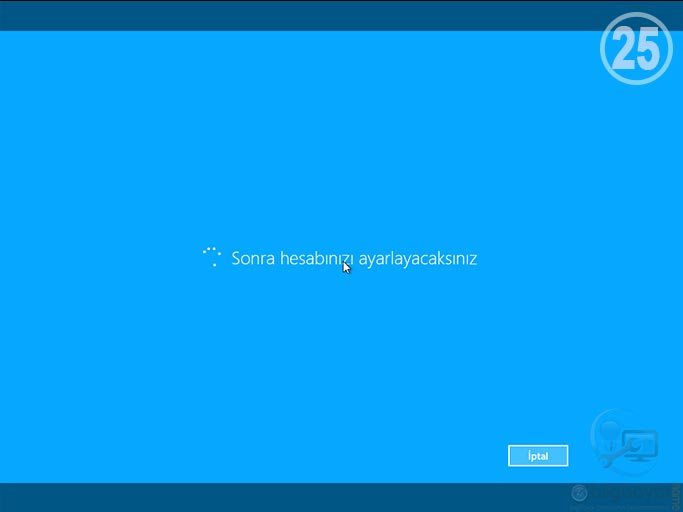
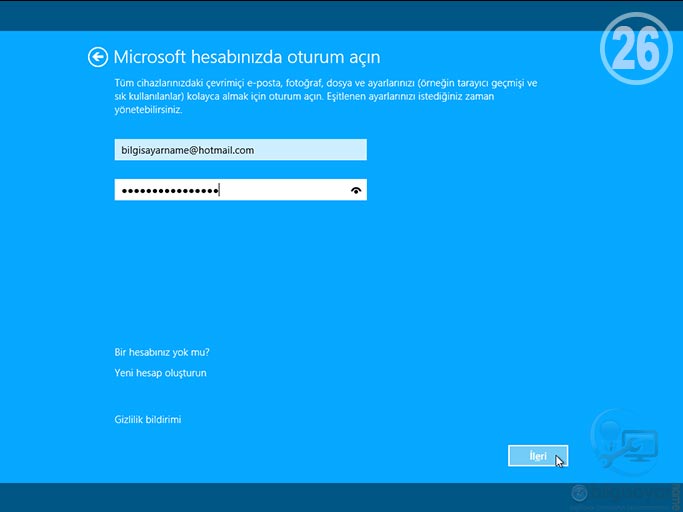
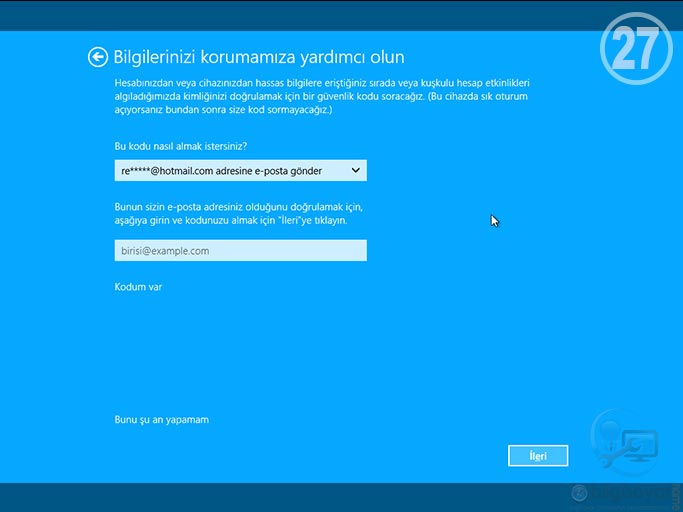
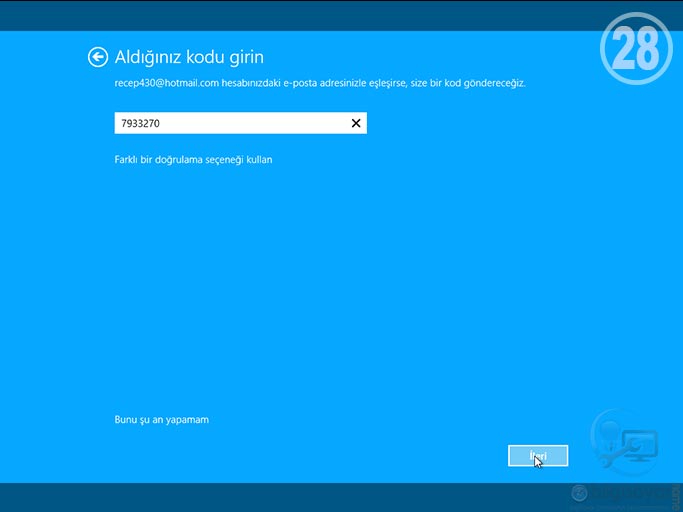
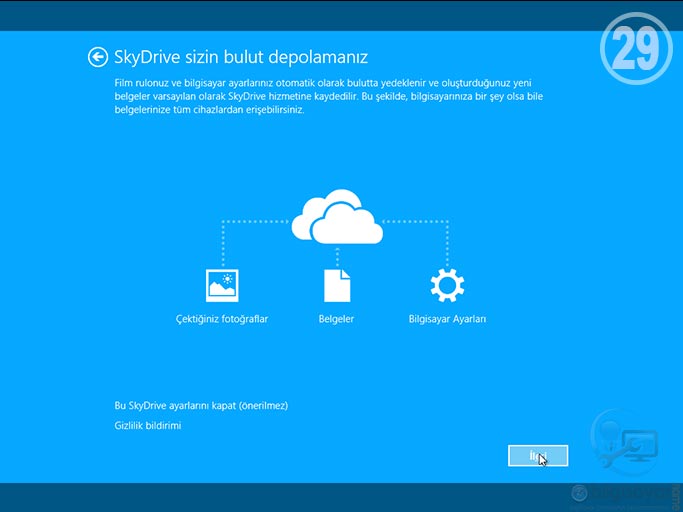
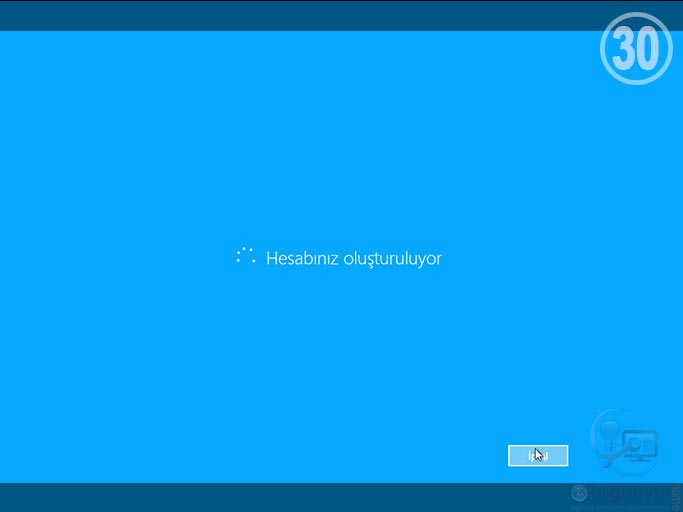
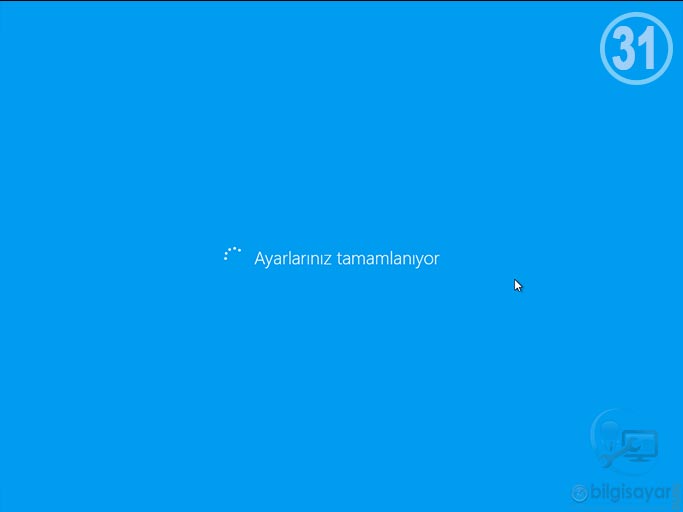
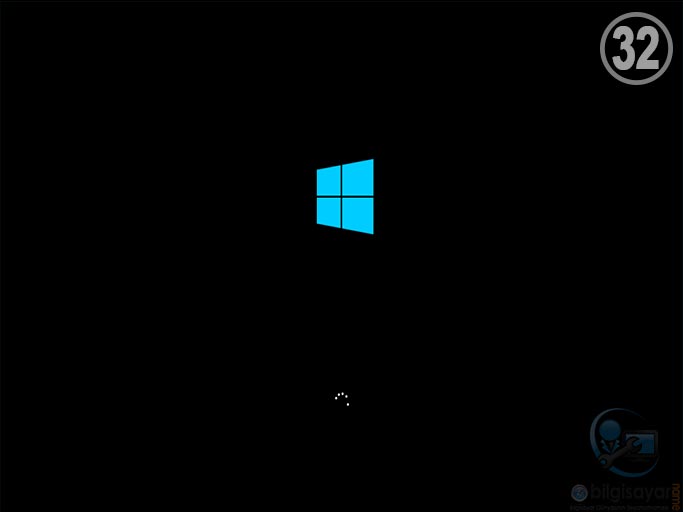
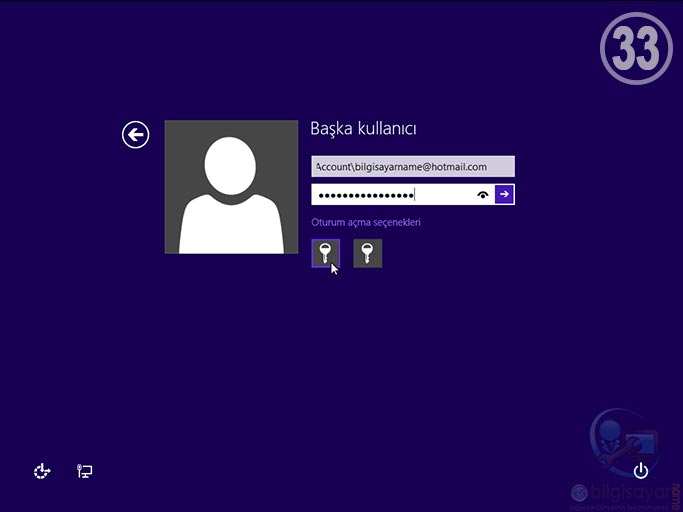
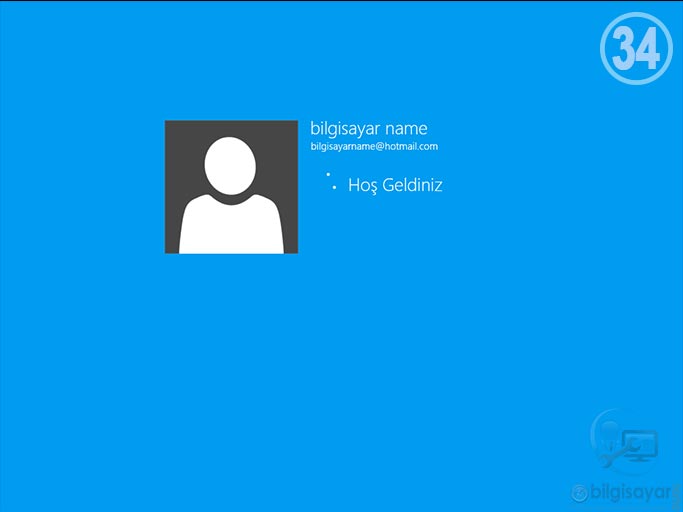





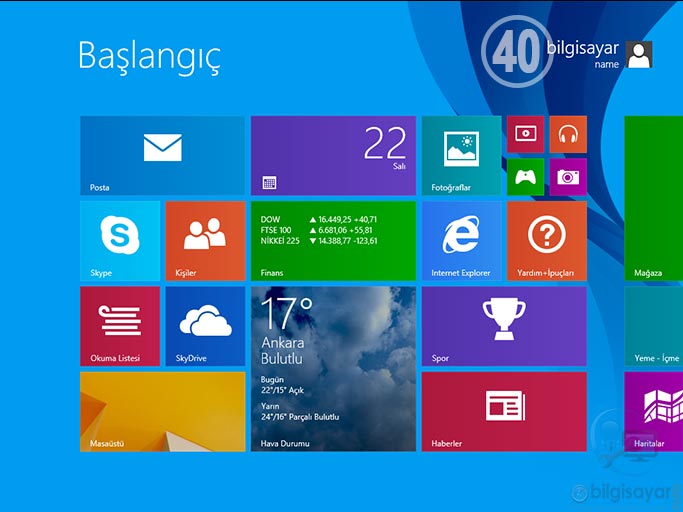
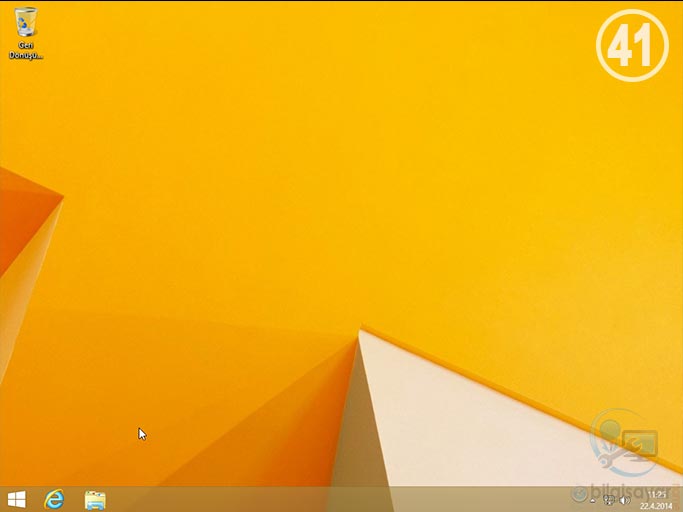
Abi iyi günler benim evinde modem olmadığı için ben telefondan bağlanıp giriyorum ve İnternetim de çok yok ben bu İSO dosyasını indirsem de flaşdan yüklesem olur mu yani internet bağlantısı olmadan bu işlem olur mu
Olur Knk Ben Flashsız 10 tane Attım Format 😀
bu ilk resimdeki yerre nasıl gelicez
Benim diski bölme işleminde Yeni kısmı aktif olmuyor acaba diskin boyutu küçük olduğu için olabilir mi (40 Gb)
Yeni kısmı derken?
Geri bildirim: Windows 8 kurulum türkçe resimli anlatim – Adem Yılmaz'la
Yorum bölümümüze yazmış olduğunuz bu makaleyi aynen ilgili makaleden kopyalayıp, yapıştırmışsınız sanırım. Lütfen içeriği kullanmak istiyorsanız sadece link veriniz.
selamın aleyküm abicim ilk öncelikle çok güzel bir anlatım …tebrik ediyorum.
şimdi bende lenova var ve çok zor açılıyor windows 7 ben onu windows 8.1 yapmak istiyorum
1-iso dosyasını nerden bulabilirim
2-cd ye mi yüklüyüm yoksa flash diske mi?
3-lisans anahtarı nerden bulacağım
4-BANA YARDIMCI OLURSANIZ ÇOOOK SEVİNİRİM
GEREĞİNİN DÜŞÜNÜLMESİNİ ARZ EDERİM!!!!!!!!
iso dosyası internetten vl lisans satın aldığınızda temin edebilirsiniz. iso dosyanız varsa DVD ‘ ye yüklemenize gerek yok. Lisans anahtarı da Windows tarafından size verilen bir bilgi. Kolay gelsin.
Hocam Bilgisayarım casper mb50ia1 yada casper sitesinde CASPER NIRVANA NB 15.6″ (CME.2720-8T45P) olarak geçiyor. Cihazıma bir türlü windows 8 veya 10 kuramıyorum sizin post daki 2. adımda takılı kalıyor. Ne yapmalıyım bios mu güncellemeliyim anlayamadım bir türlü yardım ederseniz sevinirim teşekkürler.
Bu ikinci adımda ne kadar bekliyorsunuz? Uzun süre böyle bekliyor ve kilitleniyor mu? Yoksa işlem yapıyor olarak mı gösteriyor? Bu adımda biraz bekleyin, tekrar deneyin. Ayrıca elinizdeki flash diskte yazdırdığınız Windows sürümünün başka versiyonunu da denemeyi unutmayın. Problem bilgisayarınızda olmayabilir. Kolay gelsin.
Merhabalar,
Öncelikle verdiğiniz bilgiler için teşekkürler
Packard bell easynote entg71bm marka ve model bilgisayarı windows 7 den windows 8.1 pro gecirdik fakat ürün anahtarını daha girmedik. Sorun olan durum ise windows 8.1 pro yaptıktan sonra bilgisayar açıldıgında mouse çalışmadı başka forumlardan baktıgım yazılarda bios ekranında touchpad ayarı var fakat suan kı marka ve modelde bios ekranında goremıyorum “recovery” yaparak bılgısayarı tekrar kurmaya calısıyorum fakat recoveryı de yapamıyorum yardımcı olabılırsenız ne mutlu bana
Notebook marka ve modelinize göre üreticinin sitesinden ilgili sürücüyü indirip kurun sorun çözülecektir.
Ya kardeş tek disk kaldı bi tek c diski d diskini nasıl kurcam 465.77 gb var nasıl ayırcam ?
Cevabı makalede mevcut.
Biçimlendirerek.
Merhaba ben hp TPN-C125 kullanıcısıyım usb ile format atmak istiyorum ama boot menüsünde USB Diskette on key/USB Hard Disk i işaretleyemiyorum bi yardım lütfen
Merhaba. Windows 8.1 DVD sürücüsü ile Windows 10 yükseltme işlemi ve Windows 10 işletim sisteminden Windows 8.1 işletim sistemine geçme ( geri dönme ) hakkında lütfen bilgi verir misiniz?
Geri dönme için temiz kurulum yapın.
Kurulum yaparken internet gerekli mi peki
Tabiki hayır.
Allah rızası için şu ürün anahtarı mevzusu benim kafamı karıştırdı.Halam bilgisayarı yanlışlıkla win8 den win 10 yükseltti.Bende win8.1yüklemeya çalışıyorum.Ürün anahtarı konusunda bunun illada satın alınmasımı gerekir(bilgisayarcılar format atarken nasıl yapıyor?)yoksa internette genel kodlar uyarmı?(LÜTFEN BANA DÖNÜN)
Windows 8 i bir iso dosyasından sıfırdan kurun, ancak ürün anahtarını eğer notebook ise altındaki ürün anahtarını kullanarak yapın.
Merhaba. Öncelikle paylaşımınız için teşekkür ederim. Sorun şu ki ben kendi bilgisayarımı win7 den win8 e geçirmeye çalışıyorum ve sizin gösterdiğiniz adımlardan ikincisinde bilgisayarım yeniden başlatılıyor. Bunun için bir çözüm öneriniz var mıdır ya da sorun neyden kaynaklıdır? Şimdiden teşekkürler.
Hocam win 8 kurulımu yapıyorum.yaklaşık yarım saat oldu brlki daha fzla. Cihazlar hazır duruma getiriliyor %100 bu şekilde kaldı ilerleme yok. Yardımcı olurmusunz
Kardeşim 1. adıma nereden geldin ve yükleme yapmak için cd veya flash gereklimi bunun dışında cd key mi ney o nu nereden bulucam yardımcı olabilirmisin
pcm win 10 fakat win 8.1 yapmak istiyorum.
kardeşim ben anlamadım 1. adımdaki ekrana nasıl gelicem ?
bir cd almak zorundamıyım yok cd siz flash siz kurulum yapabilirmiyim yardımcı olabilirmisin
birgisayarım windows 10 windows 8.1 yapmak istiyorum acill yardım
Acilll kurulum başlıyor diyor orda kalıyor sorun nedir
5. Bölümde kalıyor ne yapmalıyım ?
ellerine sağlık kardeş çok güzel çok ayrıntılı bir açıklama olmuş. Benim bir problemim var da sana sormak istedim. Benim de format flashını okuyor windows 8.1 kurulumuna geçecekken (adım 2) de bekliyor bekliyor reset atıyor sorunu ne olabilir yardım edebilirsen çok büyük sevaba girmiş olursun. 😀 (Lenovo ideapad z585)
Flash diskinize açtığınız ISO dosyasını değiştirin. Kurulum dosyalarında eksik olabilir. Bir de böyle yapıp deneyin. Eğer farklı bir ISO’ dan da aynısını yapıyorsa donanımsal problemleri düşünürüz.
iyi calisma olmus benim bilgisayar acer windows 7 kuruluyda windows 8 kurayim dedim fakat 32.adimda baya bi uzun bekliyor…1 saat oldu normalmi
Bilgisayarınızın özelliklerine göre normal olabilir. Ancak bu kadar uzun beklemesi demek sonradan Windows 8.1 için uygun hıza sahip bir bilgisayara sahip olmamak olarak da değerlendirilebilir. Bu nedenle bellek vb. güncellemesi düşünebilirsiniz.
Merhaba, 8.1 kurulumu yaparken bilgisayar cdmi görmüyor ve bios ayarlarına geliyor sürekli. Neden bu sorunu yaşıyorum acaba?
Flash disk ile kurmayı deneyin.
Ben Yükledim %37 kaldı bi Tık ilerlemiyo ne yapabilirim.LÜTFEN YARDIMM
Tekrar deneyin. Yine aynı yerlerde kalıyorsa, yüklediğiniz cd ya da flash diskteki ISO dosyasını değiştirin.
Harika bir paylaşım yapmışsınız emeğinize sağlık, çok teşekkürler, büyü dertten kurtardınız.
Biz teşekkür ederiz. Kolay gelsin.
merhaba. ben laptopu yeni aldım ama kurulum cd’si verilmedi bana nasıl yapabilirim kurulumu
Merhaba usb parolami ilk kurulurken hatırlamıyorum tekrar güncelle yazdı pc de bende güncelledim bana usb paralomi soruyor ve bende hatırlamıyorum ne yapmam gerek
USB parolası derken?
Kardeş emeğine sağlık herşey mükemmel anlatmışsın. Yanlız bende bir problem oluştu win8 kurduktan sonra ekran ışığı çok soluk ve ışığını hiçbir şekilde açamıyorum.laptoum toshıba bu konuda bir fikrin varmı.şimdiden teşekkürler…
Ekran kartı sürücüsünü kurdunuz mu? Eğer kurmuşsanız Güç seçeneklerinden ekran parlaklığına girip ayarlayabilirsiniz. Denetim masasına göz atın.
Wi-Fi Görmüyor (kablosuz) ağ bağlantısı yapamıyorum gözükmüyor
Kablosuz adaptörünüzün sürücüsünü yüklediniz mi?
Windows8 pro yu ekledim fakat surekli tam olarak yuklenmemistir diyo ne yapabilirim ??
Tam olarak aldığınız hata mesajı nedir?
Abi çok teşekkür ederim çok sağol senin sayende yaptım pcyi çok teşekkürler allah razı olsun
Biz teşekkür ederiz.
çok emek vermişsiniz teşekkürler
Biz teşekkür ederiz.
Çok çok sağol adamsın
kardeş bende yapmaya çalıştım ama tek dil vardı o da ingilizceydi dilini değiştirmek için ne yapmam lazım… ve bilgisayarımda 4 gb ram, 2gb ekran kartı, i5 işlemci ve 64 bit hangisini yüklememi önerirsin.
windows 8.1 ram kac gb
64 bit ise en az 3 gb olmalı. 32 bit için 1 gb yeterli ancak randuman alamazsınız.
kardeş emeğine sağlık çok güzel anlatmışsın…. kardeş ben format atmaya kalkıştım… bi baktım dil sadece ingilizce görünüyordu o yuzden format atmadım ve benim bilgisayar 64bit ve hangisini yüklememi önerirsin…
İngilizce de olsa ekran görüntüleri hemen hemen aynı. 64 bit kurmanız sizin için iyi olur.
2 adımdaki gibi windows logosunda takılı kalıyorve dahada ilerlemiyor nedeni ne olabilir ve windows 8 yüklemek için gereksinimler nedir
Helal olsun başkaları ları gibi yarısını es geçerek anlatmamissin. Güzel anlatım teşekkürler
Teşekkür ederim kardeşim sağolasın
Kardeş emeğine sağlık aynı bu işlemleri yapıyorum 12 adımda %67 de takılıp kalıyor hata veriyor yüklenemiyor diyor çözümün varmıdır acaba hata kodu.0x80070017 dosya bozuk yada eksik olabilir yazısı çıkıyor
Öncelikle bunun bir çok sebebi olabilir. İlk olarak eğer DVD den kurulum yapıyorsanız, kurulum yaptığınız DVD ‘ yi değiştirin. Eğer sorun çözülmezse, diskinizi taramanız gerekebilir. Yani diskinizde fiziksel bir hata meydana gelmiş olabilir ve bu bölgeye gelip kurulum donduruluyor olabilir. Bunu anlayabilmek için HDD Regenarator adındaki programla DOS ortamında diskinizin sağlam olup olmadığını test edin. Eğer sorun yine çözülmüyorsa, anakart ve üzerindeki herhangi bir kart kurulumu engelliyor olabilir. Eğer bunları kendiniz yapamıyorsanız profesyonel yardım almalısınız. Kolay gelsin.
Ayrıca eğer flash diskten kuruyorsanız, flash diske attığınız ISO kalıp dosyanızda bir hata meydana gelmiş olabilir, farklı kalıp dosyası indirip onunla deneyin.
2 gündür neler cekiyorum bilgisayar alev aldı resmen paylasım icin cok tessekkürler emeginize sağlık …
setup.exe basıyorum windows8 yazısı geliyor sonre tepki vermiyor yardım
Elinize sağlık, çok teşekkürler.
Ben kurarken bölümlere ayırmıyorum. Sistem Ayrıldı oluşur mu yine de?
Sistem için ayrılan bölüm her halükArda oluşur. Tek parça da olsa problem olmaz.
Helal olsun kardeş 🙂
Güle güle kullanın.
Sağolun.
Hocam emeğine sonsuz saygılar. Bende orijinal 8.1 single language CD var fakat anlattınız bütün adımları uyguluyorum 21. Adımda ürün anahtarı istemeden yüklemeye devam ediyor bunun nedenini ben çözemedim sizin fikrimiz varsa yardımcı olabilir misiniz.
Ürün anahtarı içerisinde yüklü olabilir. Yani bir sorun oluşturmaz. Eğer sorun yaşarsanız zaten kurulum bittikten sonra da Ürün Anahtarını değiştirebiliyorsunuz. Problem yok. Kolay gelsin.
Helal olsun didik didik her saniyesine kadar anlatmışsınız çok çok teşekkür ederim elleriniz dert görmesin.
Ben teşekkür ederim. Yararlı olduysa ne mutlu bizlere.
windows8.1 ürün anhtarı nedir
Ürün anahtarı kişilere özeldir. Lisanslı bir işletim sistemi kullanmanızı tavsiye ederiz.
Ya Bu ürün anahtarının ne olduğuna nasıl bakıcaz
Ya Bu ürün anahtarının ne olduğuna nasıl bakıcaz yardımcı olursanız sevinirim
Selam benim Seagate Barracuda 7200.11 500Gb hard disk ağrızalanmış sanırım kartında problemvar söküp sadece kartı takıyorum yine power sapli açmıyor kartsız power sapli açıyor neyapmam gerek teşekkürler