Windows 8.1 Güvenli Modda Açma Resimli Anlatım
Birçok kişinin artık Windows 8.1 işletim sistemini kullanmasıyla birlikte bu yeni işletim sisteminin yenilikleri ve zorlukları gün yüzüne yavaş yavaş çıkmaya başladı. İşte bu zorluklardan birisi de Windows 8.1 Güvenli Modda Açma problemi. Bu yazımızda Windows 8.1 ‘i güvenli modda nasıl açarız onu göstermeye çalışacağız.
Öncelikle şunu belirtelim. Windows 8’ den sonra aslında birçok arayüz değişti. Hayatımıza yeni özelliklerin girmesi ve bazı genel alışkanlıklarımızın hayatımızdan çıkarılmasıyla birlikte kullanıcılar zaman zaman zorluklar yaşamaktadırlar. Bu nedenle bu makaleyi ele alıyoruz.
Windows 8 veya Windows 8.1 Güvenli Modda Açma
Windows 8.1 için birçok zaman sistemi diğer işletim sistemlerindeki gibi Güvenli Mod’da açmak istebilirsiniz. Örneğin bir aygıtın ortaya çıkartacağı problemden kurtulmak için mecburen sisteminizi güvenli modda açmanız gerekecektir.
Ancak şu bir gerçektir ki artık eski windows işletim sistemlerindeki POST işleminden hemen sonra F8 ‘ e basarak Güvenli Moda giriş yapma işlemi Window 8 ile birlikte tarihe karıştı. Sonraki versiyonlarda tekrar karşımıza çıkar mı bilmiyoruz. Ancak bu yazımızda sizlere Windows 8 ve Windows 8.1 güvenli modda açma işlemini detaylı bir şekilde anlatacağız.
Yukarıda bahsettiğimiz gibi Windows 8’ den sonra artık F8 tuşu ile “Gelişmiş Önyükleme Seçenekleri”ne ulaşmak mümkün değil. Bunun için sırasıyla şu adımları izleyelim;
- Öncelikle Win + C tuş birleşimini uygulayın ya da ekranda en üst sağ bölümüne fareyi getirelim. Aşağıdaki resimdeki gibi Sağ bölümde bir menü belirecektir. Buradan adım 1′ deki gibi “Ayarlar” a tıklayın. Bu ekrandan sonra karşınıza aynı bölümde Ayarlar komutu gelecektir. Burada en alt bölümde adımda 2′ de gösterildiği gibi “Bilgisayar Ayarlarını Değiştir” komutunu uyguluyoruz.
- Şimdi karşınıza metro arayüzünde oluşturulmuş bir pencere gelecek. Burada adım 3′ deki gibi “Güncelleştirme ve Kurtarma” işlemini uyguluyoruz. Windows ortamında son olarak karşımıza “Güncelleştirme ve Kurtarma” ekranında ki aşağıdaki pencere gelecektir. Burada adım 4′ de uygulanacak olan “Kurtarma” komutu ve en son adım 5′ deki “Şimdi Yeniden Başlat” butonuna tıklamanız yeterli olacaktır.
- Durun daha bitmedi !!! Bundan sonra da yine uygulamanız gereken komutlar var. Bilgisayarınız yeniden açılıp kapanacak ve karşınıza bu kez “Bir Seçenek belirleyin” ekranı gelecek. Burada ilk olarak “Sorun Gider” e tıklıyoruz.
- Sonrasında “Sorun Gider” ekranı belirecektir. Buradan “Gelişmiş Seçenekler” e tıklıyoruz.
- Sonrasında aşağıdaki “Gelişmiş Seçenekler” ekranında ise “Başlangıç Ayarları” komutunu uyguluyoruz.
- “Başlangıç Ayarları” ekranında da son olarak “Yeniden Başlat” butonuna tıklıyoruz.
- Şimdi tıpkı daha önceki sürümlerdeki gibi veya Windows 7′ deki gibi karşınıza bundan sonraki ekranda “Gelişmiş Önyükleme Seçenekleri” penceresi belirecektir. (Siyah Ekran)
- Bu ekranda daha önceki sürümlerdeki veya Windows 7 ‘deki yaptığımız işlemin aynısını yapıyoruz. Klavyedeki ok tuşları yardımı ile “Güvenli mod” u seçiyor ve “ENTER” tuşuna basıyoruz. Sonrasında zaten tüm işlemler neredeyse birebir aynı olduğu görülecektir.
Dileriz güvenli moda girmenizi gerektirecek problemler yaşamazsınız. Ancak yaşasanızda Güvenli Modda problemini çözmeniz dileğimle. Görüşmek üzere.
Not: Makale özgün bir makaledir. Alıntı yapmadan kullanılamaz. @bilgisayar.name
Windows 8.1 Güvenli Modda Açma Resimli Anlatım


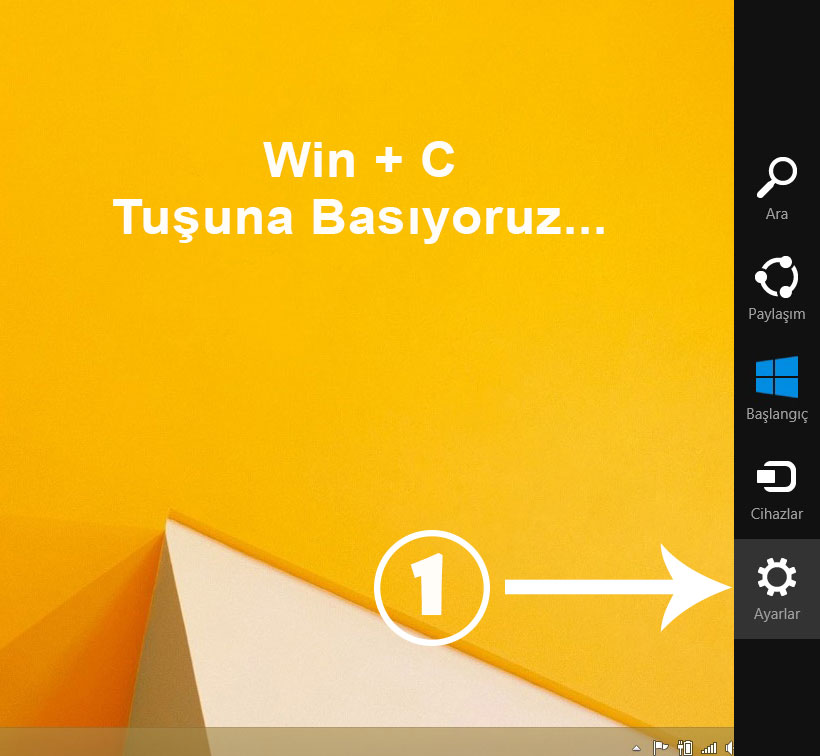
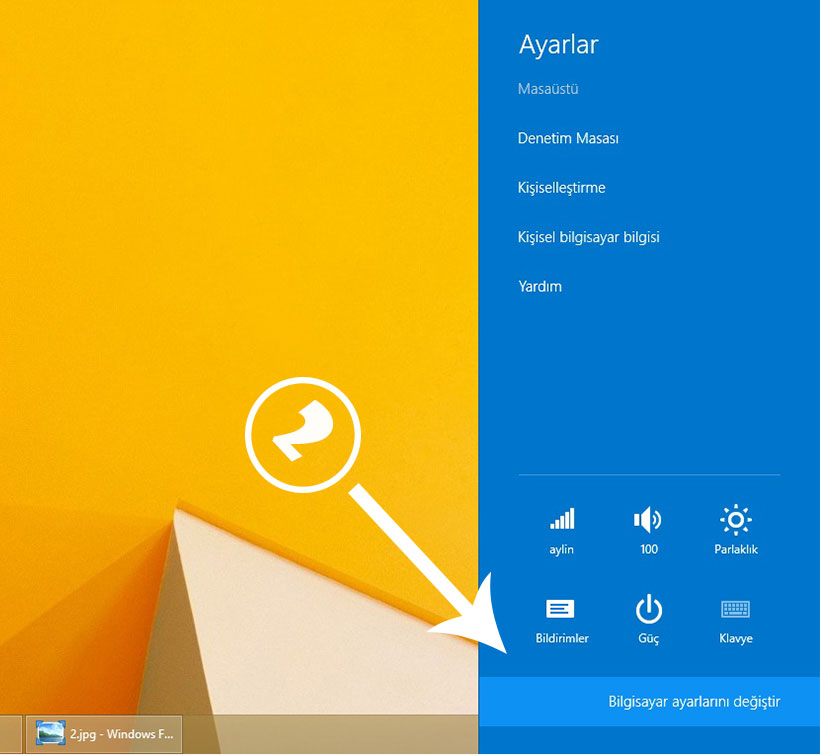
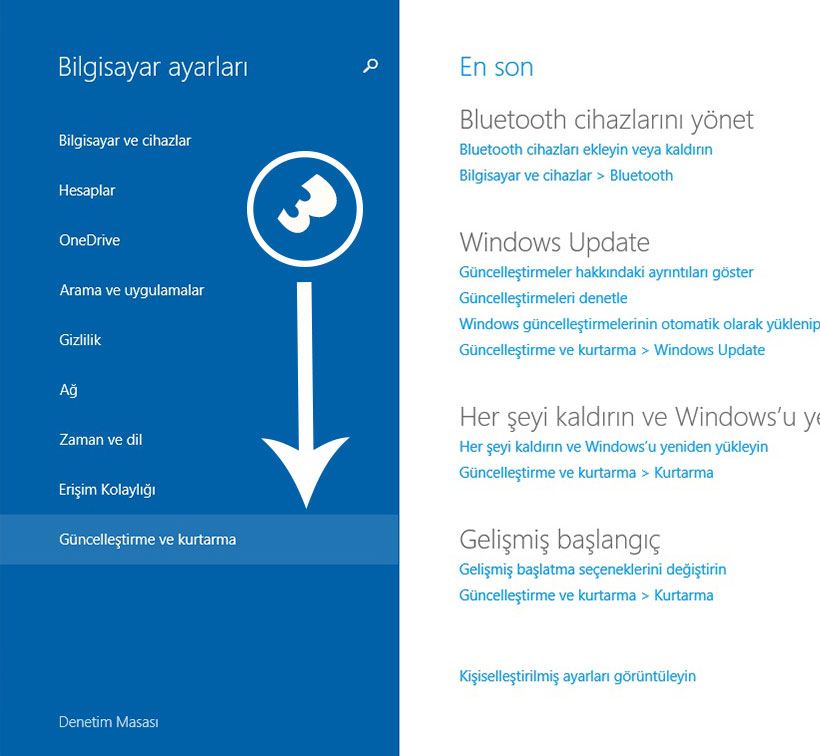
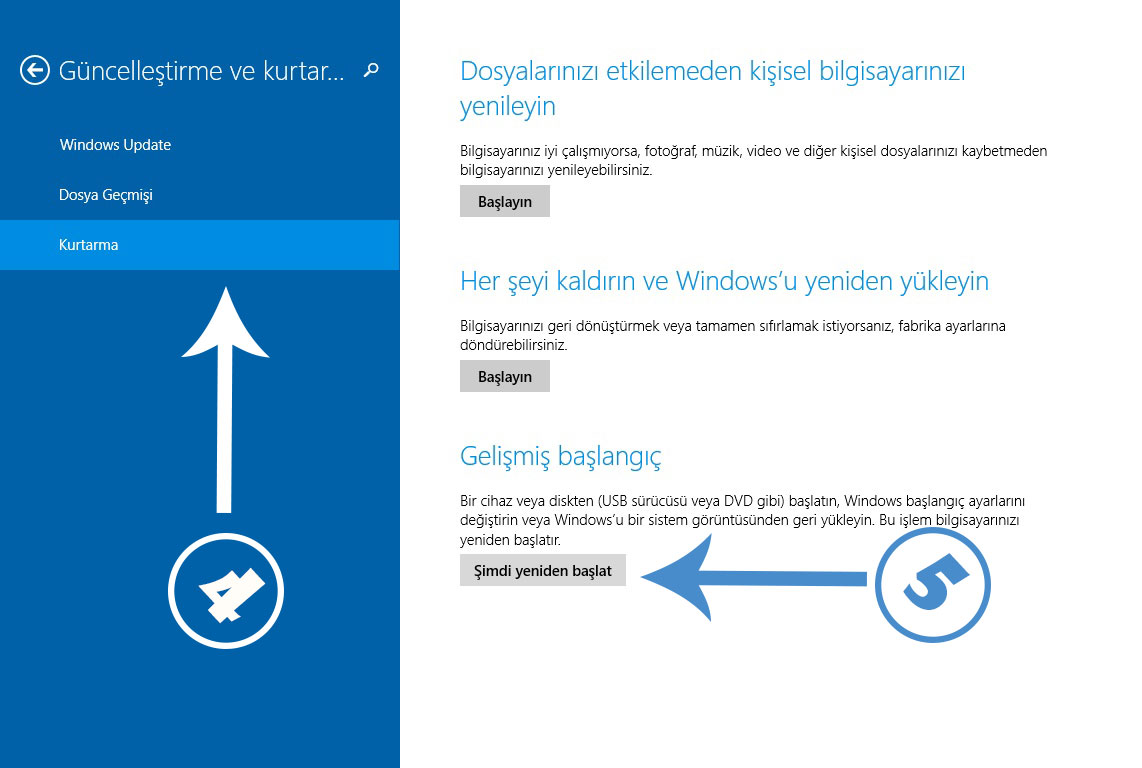
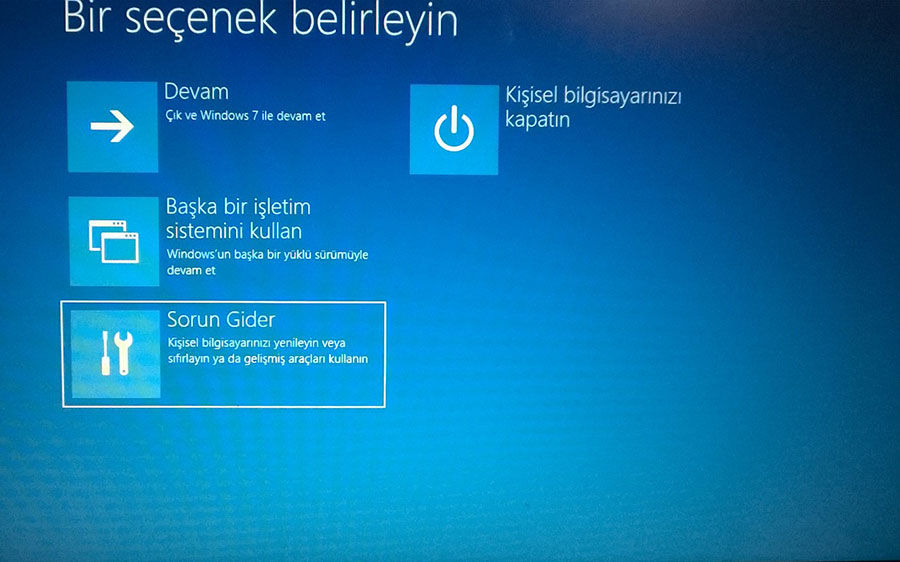
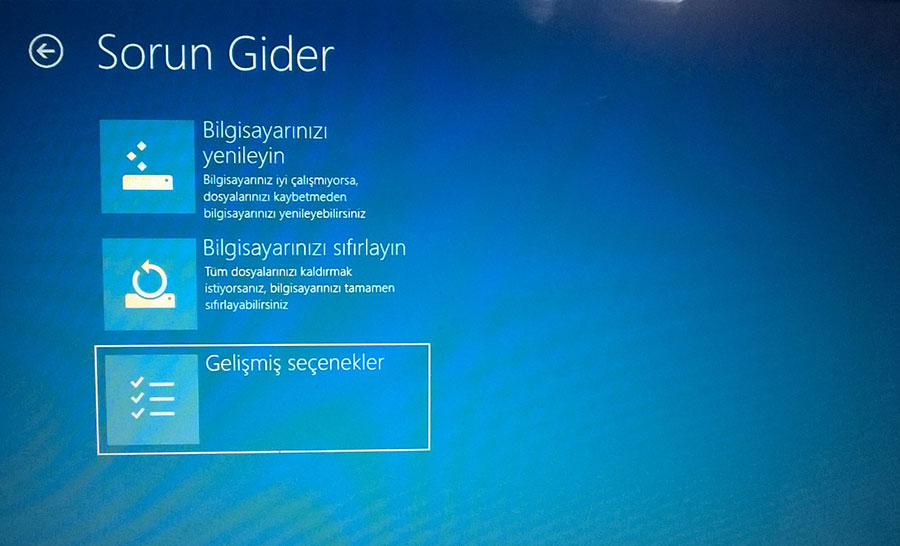
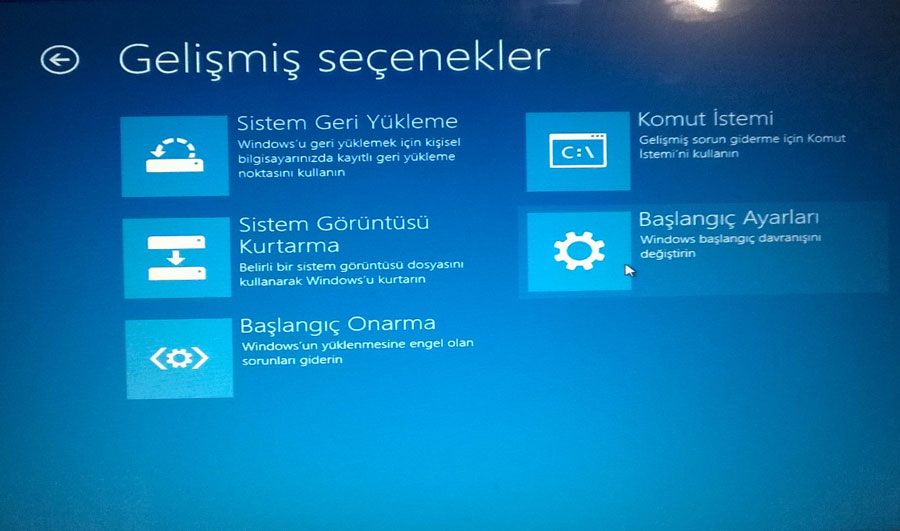
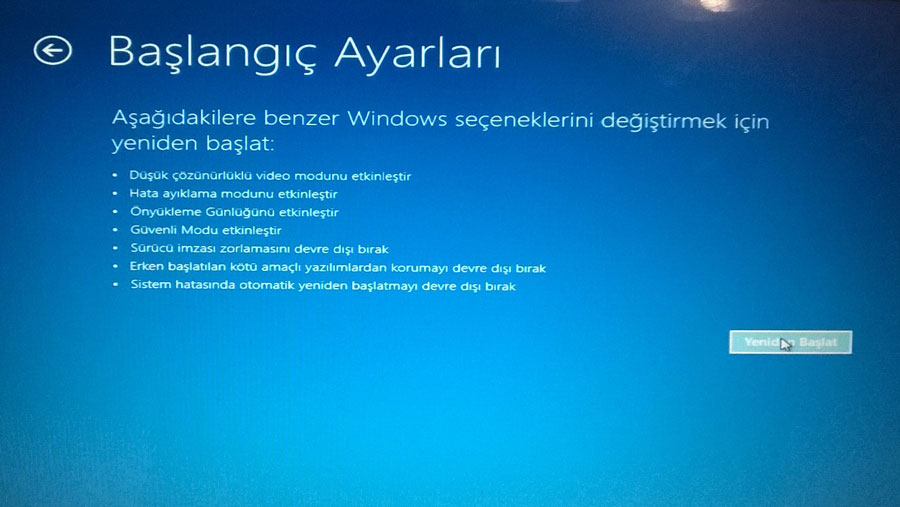
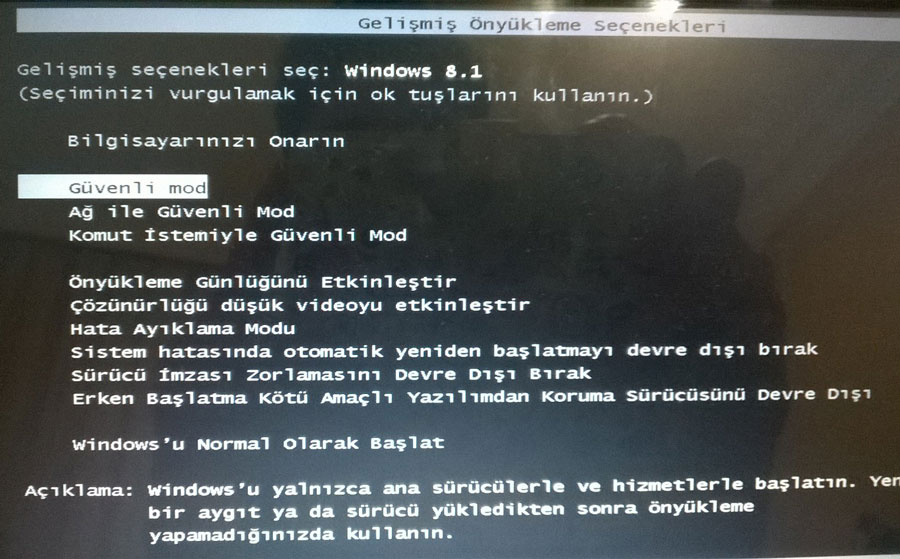
Bu şekilde yaptığımızda bilgisayardaki Dosyalar zarar görür mü ?
Hayır görmez. Bu donanım sürücülerini devre dışı bırakarak bilgisayarı başlatma biçimidir.
İyi gunler hocam
Teşekkürler Çok Yardımcı Oldu
Seşam üstat.
ekran kartımda bi sorun var galiba. Dolayısıyla windows tam açılacakken siyah ekrana düşüyo. Eskiden pc başlarken f8 e bastığımızda açardık güvenli modu ama sen şimdi illa ki windowstan yapman lazım diyosun. E ben siyah ekranla bunu yapamayacağım için ektan kartını sökmeden nasıl yapacam o işi? Acil Yardım edersen çok sevinirim….