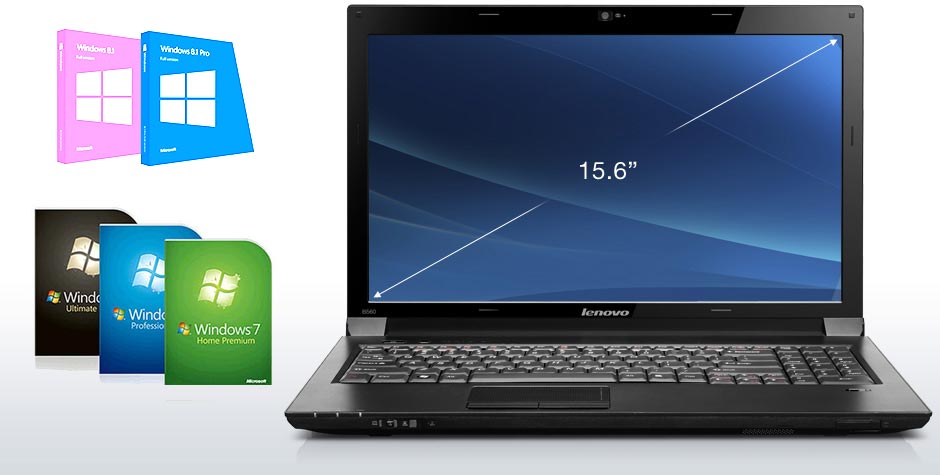Lenovo B560 Format Atmak ve Windows Kurulumu
Merhaba. Bu yazımızda Lenovo B560 için Windows kurulumunu anlatacağız. Öncelikle benim uygulamayı yaptığım Lenovo B560 ‘ın model nosu 20068. Sizdeki farklı model no ile kodlanmış B560 olabilir. BIOS anlamında çok da büyük farklılıklar olacağını düşünmüyorum.
Lenovo B560 format atmak ve windows kurulumu ‘nu tamamlamak için ilk önce bizler BIOS ayarlarına gireceğiz ve buradan boot edilebilir aygıtımızı Boot ayarlarının bulunduğu listede ilk sıraya alacağız. Artık günümüzde birçok teknisyen DVD yerine hem pratik hem daha hızlı erişim süresi değerlerine sahip USB flash diskler kullanmaktalar. Ben uygulamamda Windows kurulumunu Flash Bellek aracılığı ile yapmak istiyorum. Ancak sizler Windows kurulum DVD’ si ile de yapabilirsiniz. Bunun için tek fark benim üste taşıdığım “USB HDD” aygıt yerine sizin “IDE ODD” ile başlayan aygıtı seçmek olacaktır. Ben hazırladığım videoda flash diskten kuruluma başlamak istiyorum bu nedenle USB HDD’ yi seçtim. Ancak şunu unutmayın, flash diskinizdeki Windows Kurulum dosyaları kopyala yapıştırla flash diskinize kopyalanamaz. Bunun için flash diskiniz bootable yani önyüklenebilir bir Windows kurulum flash diski olarak ayarlanması gerekir. Bunun için ayrıntılı makaleye buradan ulaşabilirsiniz.
Önyüklenebilir özellikli flash belleğimizi USB porta taktıktan sonra normal olarak Güç düğmesine basıyoruz. Bilgisayar 1-2 sn sonra ilk görüntüyü verir. Dikkat ederseniz monitörün hemen alt bölümde “Press F2 to Enter SETUP” ifadesi görünüyor. Bu yazıyı gördüğünüz anda F2 tuşuna basıyorsunuz ve BIOS Setup ayarlarına giriş yapıyorsunuz. Herhangi bir ekstra işlem yapmanıza gerek yok F2 tuşuna bu yazının göründüğü süre içerisinde basmanız yeterli.
Ardından BIOS Setup’a giriş yapacaksınız. Burdan videoda da gösterdiğim gibi SAĞ OK tuşu ile BOOT sekmesine geliyorsunuz. BOOT sekmesindeki listede bende 5.sırada olan “USB HDD: Sandisk (USB 2.0)” aygıtı “F6” tuşu aracılığı ile listede en üste taşıyoruz. (“F5” bir alt inmek için kullanılır.) Listede benim Windows kurulum dosyalarını içerinde barındırdığı Sandisk marka flash diskimi listedeki en üst sıraya taşıdıktan sonra sıra geldi BIOS Setup’ta yapılan bu değişiklikleri kaydetmeye ve çıkmaya. Bunun için bulunduğunuz bu sayfada “F10” tuşuna basmanız yeterli. Ekrana gelen “Save configuration changes and exit now ?” uyarı penceresinde “Yes” komutunu uyguluyoruz. Böylece yapılan BIOS’taki tüm değişiklikler kaydedilerek BIOS’ tan çıkılacaktır.
Lenovo B560 Format Atmak ve Windows Kurulumu (Windows 7 / Windows 8.1.)
BIOS’ tan çıktıktan sonraki ilk açılışta artık bilgisayarımız USB diskten önyüklenebilecektir. Videoda da izlediğiniz üzere Windows 8.1 kurulumu başlatıldı.
Sizler isterseniz Windows 7 ya da farklı bir işletim sistemi yükleye de bilirsiniz. Her işletim sisteminin kurulum adımları farklı olduğu için bu makalemize burada son veriyoruz. İsteğinize göre aşağıdaki verilen linklerden birine geçiş yaparak Windows kurulumunu öğrenebilir, kaldığınız yerden devam edip Windows kurulumunu tamamlayabilirsiniz.
Windows 7 Kurulumu Adımları için Tıklayın…
Windows 8.1 Kurulumu Adımları için Tıklayın…
Açıklama: Lenovo B560 Format atmak ve Windows kurulumunu gerçekleştirmek için Model Nosu 20068 olan B560 serisine Windows 7 veya Windows 8.1 ‘in 32 bit versiyonunu kurmanız önerilir. Çünkü Windows 64 bit işletim sisteminin ihtiyaç duyduğu RAM bellek miktarının en az 4GB olmasını önerir. Ayrıca kurulumdan sonra Lenovo’ nun orjinal güncel aygıt sürücülerini de buradaki linkten indirebilirsiniz.
Not: Makale özgün bir makaledir. Alıntı yapmadan kullanılamaz. @bilgisayar.name
Lenovo B560 Format Atmak ve Windows Kurulumu