Lenovo G500 Format Atma ve Windows Kurulumu
Bu yazımızda Lenovo G500 için Windows kurulumunu anlatacağız. Öncelikle şunu belirteyim, ben yaptığım denemede Windows 8.1 işletim sistemi ile gerçekten son derece performanslı çalıştığını gördüm. Hatta ödediğim 650 tl’ lik bedelin karşılığında aldığım bu performansın nedeninin Celeron 1005m işlemci mi yoksa 1600 Mhz’lik DDR3 bellek mi bunu sağlıyor anlam veremedim.
Konuyu çok uzatmadan işleme geçelim. Öncelikle güncellikten yana olduğumdan dolayı mıdır bilmiyorum, Windows kurulumu için ben Windows 7, Windows 8 ya da Windows 8.1 kurulumlarını yapacağınızı varsayarak işlemlere devam etmek istiyorum.
İlk karar vermeniz gerekenlerden biri; işletim sistemini hangi aygıt aracılığı ile kuracağınız. DVD ile kuracaksanız zaten problem yok DVD’ niz hazır, DVD-Rom’ a yerleştiriyorsunuz. Ancak Flash disk ile kurulum yapmayı istiyorsanız, buradaki yazımızı okuyarak bir boot edilebilir Windows 7 veya Windows 8.1 flash diski oluşturuyor ve USB portlarından birisine takıyorsunuz.
Lenovo G500 Format Atma ve Windows Kurulumu için BIOS’ a Giriş
İkinci olarak artık BIOS’ a girip yapıp kurmak istediğimiz aygıtı ilk sıraya almamız gerekiyor. Böylece kuruluma başlayacağız. Peki Lenovo G500 Format Atma ve Windows Kurulumu yapmadan önce BIOS’ a nasıl gireceğiz. Öğrendiğiniz tüm BIOS giriş tuşlarını, tuş kombinasyonlarını denediniz mi? BIOS ‘ a girmiyor değil mi? Evet bunu ben de yaşadım, ancak çözüm yine o tuşlardan birinde değil.
Lenovo “NOVO tuşu” adını verdiği bir tuşu aslında POWER(Güç) düğmesinin yanına entegre etmiş. Ancak tuş o kadar küçük ki onu farketmeniz mümkün olmayabiliyor. Bu nedenle tuş girişleri falan işini görmeyecektir. BIOS ‘a girmek istiyorsanız yalnızca bu tuşa basarak giriş sağlayabiliyorsunuz. Resimde de göstermeye çalıştığım tuş NOVO tuşu yani BIOS giriş tuşudur.
BIOS’ a girdikten sonra yapmanız gereken BOOT ayarlarından kurulumunu yapmayı düşündüğünüz aygıtı listede en üste taşımak olacak. En üstteki aygıtta bir boot edilen işletim sistemi olduğunda bilgisayarınız bu sayede Windows kurulumuna geçecektir. Ben Windows kurulumunu flash disk ile yapacağım. Bunun için novo tuşuna basarak girdiğim BIOS arayüzünde resimdeki gibi sağ ok tuşu ile BOOT sekmesine geldim. Boot priority order: ismini verdiğimiz listede, en üste USB HDD’ yi aldım. Böylelikle takılı olan flash diskim ile Windows 8.1 kurulumuna başlayabileceğim. Siz DVD ile kuracaksanız, ATAPI CDROM: u listenin en başına almak zorundasınız. Bu değerleri alt veya üste taşımak için listedeki o elemanın üstüne gelip F5 ve F6 tuşlarıyla listede alt veya üste indirebilirsiniz. Listenin son halini kaydederek BIOS’ tan çıkmalısınız. Bunun için F10 tuşuna basıyor ve karşımıza gelen ekranda onay için “Y” yazıp ENTER’ a basıyorsunuz.
Artık kuruluma geçebilirsiniz. Bilgisayar bu ayardan sonra flash diskten boot edecektir. Windows kurulum aşamaları Windows 7 ve Windows 8.1 gibi sistemler için farklı ekran görüntüleri ile kurulurlar. Siz de zaten bu işletim sistemlerinden birini seçmelisiniz. Seçmek istediğimiz işletim sistemini kafanızda şekillendirmişseniz, aşağıdaki yazılarımızdan devam etmek zorundasınız. Bizden bu kadar diğer yazıları takip ederek Lenovo G500 Format Atma ve Windows Kurulumu işlemini başarıyla tamamlayabilirsiniz. Kurulumdan sonra üretici firma Lenovo’ nun orjinal aygıt sürücülerini kurmayı da unutmayın. Sürücülere buradan ulaşabilirsiniz. Kolay gelsin.
Windows 7 Kurulumu Adımları için Tıklayın…
Windows 8.1 Kurulumu Adımları için Tıklayın…
Not: Makale özgün bir makaledir. Alıntı yapmadan kullanılamaz. @bilgisayar.name
Lenovo G500 Format Atma ve Windows Kurulumu



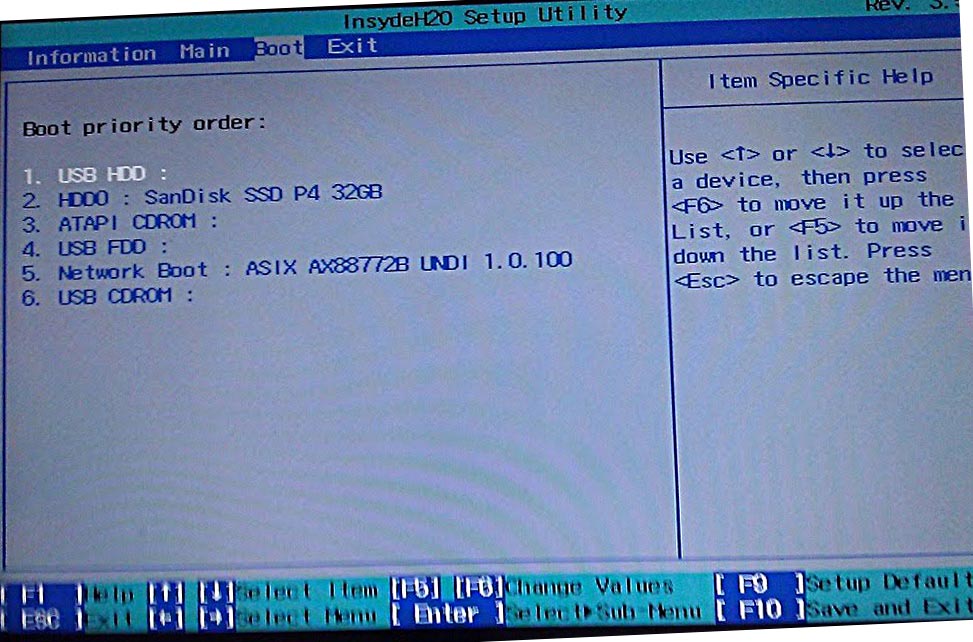
Bence CDROM menüsü çıkmıyor
Ben biostan cd dvd yi en başa getirdim fakat pc normal açılıyo format olmuyo neden böyle yapıyo bu
Başkan bilgisayarı yenialdım kuramadım biyardımcı olabilirmisin
Windows kurulum makaleleri sitemizde mevcut. Site içi arama yaparak gerekli bilgilere ulaşabilirsiniz. Kolay gelsin.
Abi bende boot ayarlarinda cd rom vs yok legacy first uefi first vs… Var alttada network bootve hdd… Vs vs şeyler yazıyor bir ara ben bir yere girmistim nasi girdiysem. Ondan sonra siyah bi ekran da beyaz yaziyla windows setup [MS Enabled] yaziyordu (o zaman format dvdsi takiliydi) sonra ona girdim sonra windows 7 atabildim ama sonra pc yine biseyler oldu aciliyor ama birseyler oluyorsonra yine 8 atmaya kararverdim ve su andvdyi algi
teşekkürler 🙂