Windows failed to start hatası ve Çözümü (Windows 7 – Windows 8)
Eğer windows failed to start hatası alıyor ve “Windows failed to start. A recent hardware or software change might have caused the issue after you install Windows Updates” mesajı ile karşılaşıyorsanız ve bilgisayarınıza kısa sürede hasret kaldıysanız, bu yazının sonunda o çok sevdiğiniz bilgisayarınıza kavuşacağınızı müjdeleyebiliriz. Haydi başlayalım.
windows failed to start hatası ve “Windows failed to start. A recent hardware or software change might have caused the issue after you install Windows Updates” hatası nedir?
Tam olarak çevirelim. “Windows başlatılamadı. Buna Windows Güncelleştirmeleri yüklendikten sonra yeni bir donanım veya yazılım değişikliği sorunu neden olabilir.” windows failed to start hatası karşınıza gelmeden muhtemelen en son yaptığınız güncellemeden, son kurduğunuz bir programdan (Örn: sistem kurtarma programları) sonra “bilgisayarınızı bir kapattınız, bir daha açamadınız” şeklinde senaryolarla belirdi. Bunu hatırlamıyor bile olabilirsiniz. Sanki bu durumun durup dururken olduğunu bile düşünebilirsiniz. Ancak sorun tam da bu. Güncelleştirmenin sebep verdiği bir yanlış yerleşim, sizin Windows işletim sisteminizin başlatılamamasına ve sinirlerinin hayli gerilmesine neden olabilir. Şimdi bu hatanın çeşitlerine göz atalım.
windows failed to start 0xc00000f
“An Error occurred while attempting to read the boot configuration data” açıklaması ile kullanıcıya belirir. windows failed to start hatasının 0xc00000f kodlu açıklamasında Windows ‘ un açılması için gerekli olan önyükleme bölümünün çalıştırılırken hata ile karşılaştığından bahsediyor. Çözüm mü ? Bilgisayarınızı onarmaktan geçiyor. Az sonra diğer başlıklara da değindikten sonra çözüm adımlarını uygulayacağız.
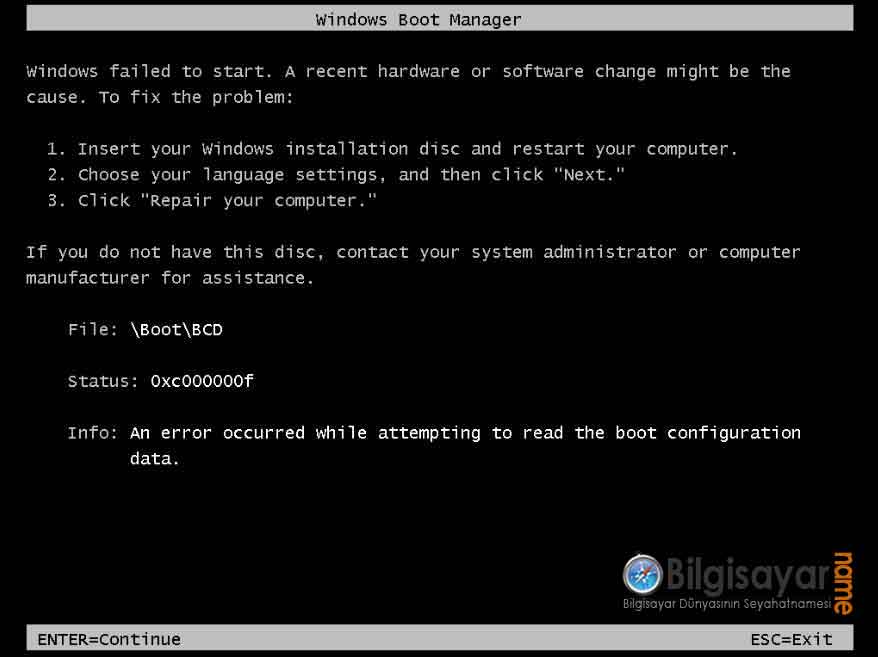
windows failed to start 0xc00000d
“An error occurred while attempting to read the boot configuration data.” açıklaması ile kullanıcıya belirir. 0xc00000f koduyla aslında aynı şeyi ifade eder. Çözüm yolu da farklı değildir. Az sonra çözüm adımlarına geçeceğiz.
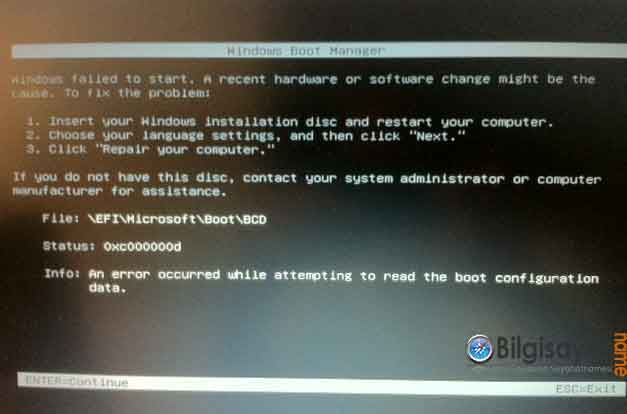
windows failed to start 0xc00000e
“The boot selection failed because a required device is inaccessible.” veya “the selected entry could not be loaded because the application is missing or corrupt” açıklaması ile ekrana gelen bu hata kodunda önyükleme yapılması gerekli aygıtın seçilemediğinden bahsediyor. Yani yine bilgisayarın önyükleme (ilk başlama) işleminin başarısız olduğunu bizlere anlatır.
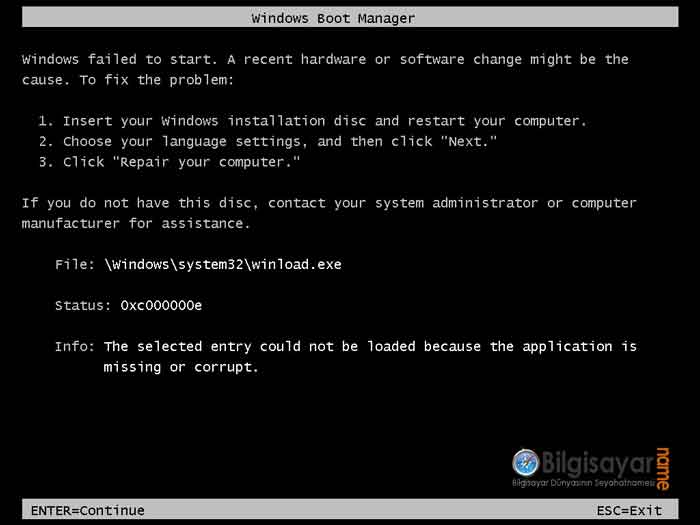
Çözüm Adımları
Yukarıdaki başlıkta belirttiğin durumlar aslında bu hatanın farklı kodlarla kullanıcıya bildirilmiş olmasından ibaret. windows failed to start hatasında en sık karşılaşılan durumları başlıklarda belirtmeye çalıştım. Hepsinin farklı çözüm yolu varmış gibi düşünebilirsiniz. Ancak Windows’ un önerdiği çözüm yolu tüm bu hatalarda aynı. “Bilgisayarınızı Onarın”. Peki bilgisayarınızı onarmak için hangi adımları uygulamalısınız.
1.Yöntem:Disk Alanı ile Başlangıç Onarma ve Kurtarma (Windows 7)
Bu yöntemin üzerinde pek fazla durmayacağız. Çünkü ne yazık ki bilgisayar kullanıcılarının çoğu bu sabit diskinde bulunun bu alandan bi haber. Çoğu kişide de bu alan zaten mevcut değil. Ancak yine de değinmeden geçmeyelim.
- Bilgisayarınızı kapatın. Tekrar açma düğmesine tıkladığınız andan itibaren F8 tuşuna devamlı basıp çekin, basıp çekin. F8 tuşu sadece Windows logosu görünmeden önce aktif olur. O yüzden power tuşuna bastığınız andan itibaren bunu uygulayın.
- Karşınıza bir liste gelecek. Bu listenin adı Gelişmiş Önyükleme Seçenekleri listesi. Yön tuşlarını kullanarak “Bilgisayarınızı Onarın” ı seçin ve ENTER’ a basın. Ardından karşınıza klavye seçimi için ekran gelecek. Oradan Q klavyenizi seçin. Sonraki ekranda karşınıza bir kullanıcı adı şifre ekranı gelecek. Eğer bilgisayarınız bu hale gelmeden önce kullandığınız kullanıcı adının yanında bir parola da kullanıyorsanız onu bu ekranda mutlaka belirtmeniz gerekiyor.
- 2.Adımı da geçtikten sonra karşınıza aşağıdaki Windows Kurtarma Seçenekleri Ekranı gelecek. Buradan “Başlangıç Onarma” yı seçin. Artık sizin diskinizdeki yedek sayesinde bilgisayarınız başlangıçtaki yaşadığı bu problemin neden olduğu sorunları ortadan kaldırmak için gerekli işlemleri yapacak ve sizi yönlendirecektir. Bu işlem eğer başarılı bir şekilde sonlandırılmışsa büyük ihtimalle bilgisayarınıza kavuşmuşsunuz demektir.
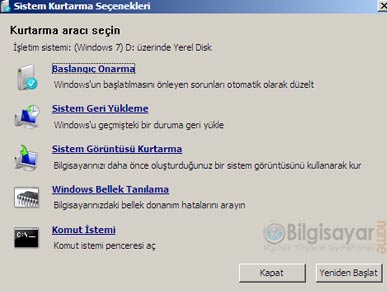
2.Yöntem: Windows 7 Kurulum Diski ile Başlangıç Onarma
Bu yöntem aslında 1.yöntemden daha geçerli ve etkili bir yöntem olarak görülebilir. Bilgisayarınıza işletim sistemini kurduğunuz DVD’ niz varsa hemen adımları uygulayabilirsiniz. Ancak flash disk ile kurulumu gerçekleştirmişseniz, o flash diskinizi tekrar ISO dosyası ile bootable hale getirmeniz gerekiyor. windows failed to start hatası nı çözmek için işlemlere başlayalım.
1.Adım: Bunun için gerekli yazımıza buradan ulaşabilirsiniz.
2.Adım: Kurulum DVD’ si veya Flash Diskimiz hazır ise başlayalım. Öncelikle Boot ayarlarınızı kullanacağınız aygıta göre ayarlayıp, ilk sıraya almanız gerekiyor. Bunun için de gerekli yazımızdan detayları öğrenebilirsiniz.
3. Adım: Aygıtımızla aynı Windows 7 Kurulumu yapar gibi bilgisayarımızı boot ediyoruz. Kurulum yapar gibi devam ediyoruz ve aşağıdaki 6.adıma kadar geliyoruz.
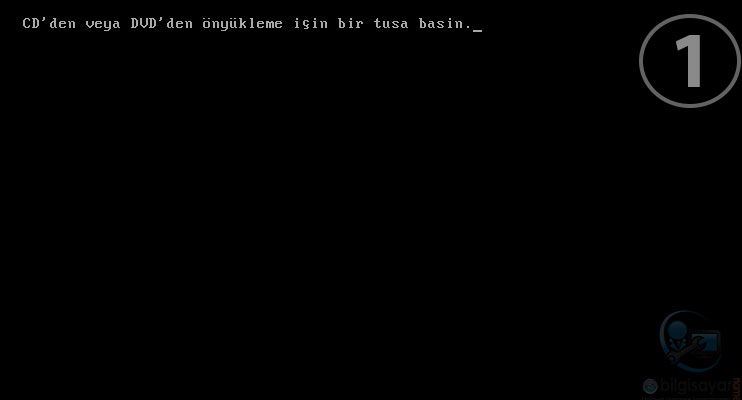
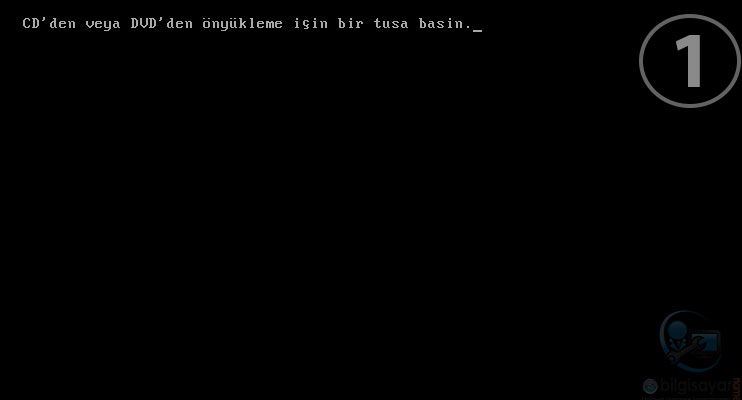
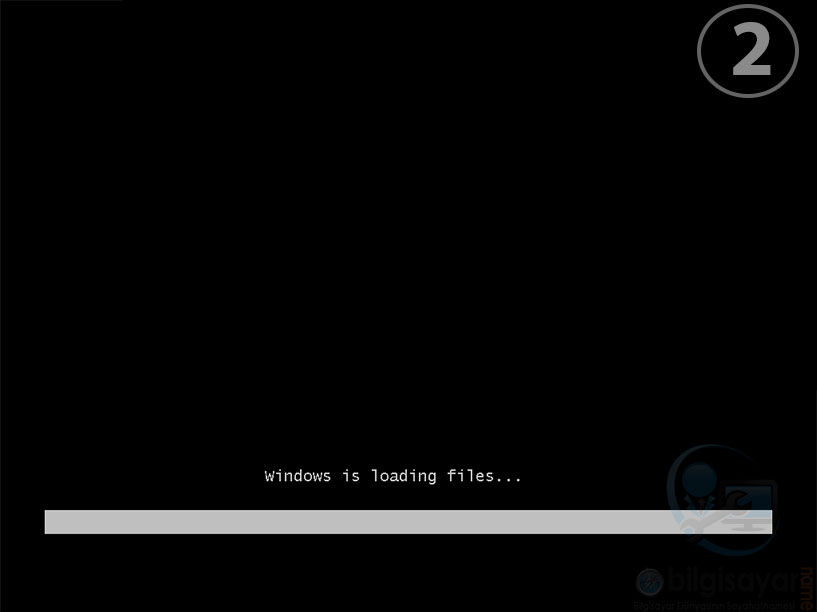
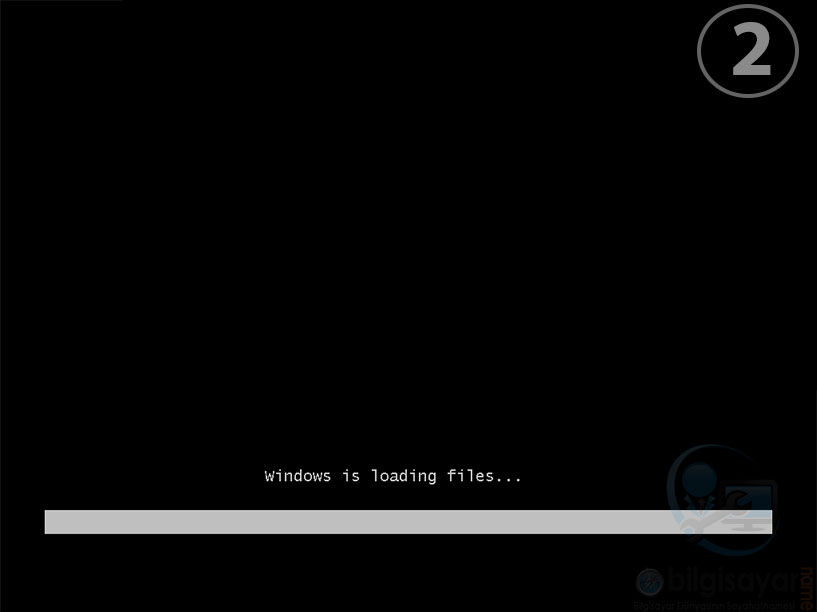
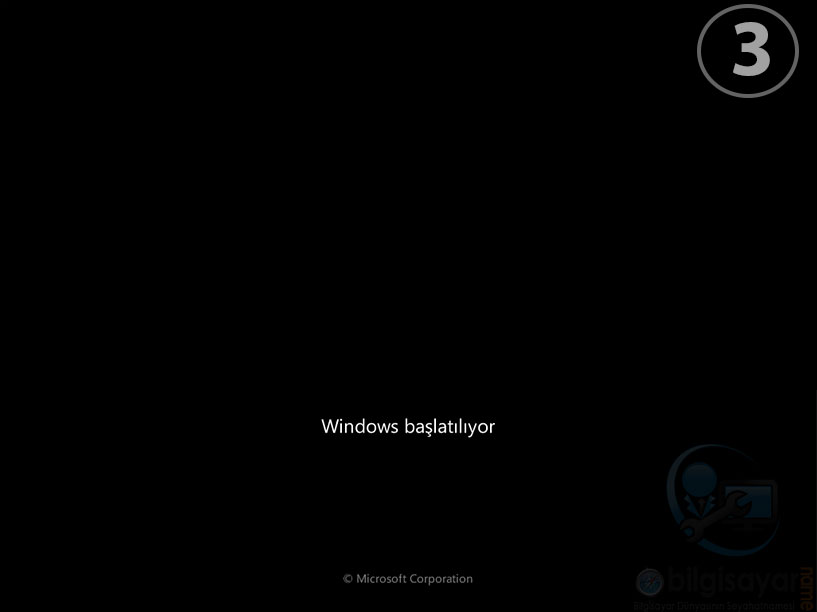
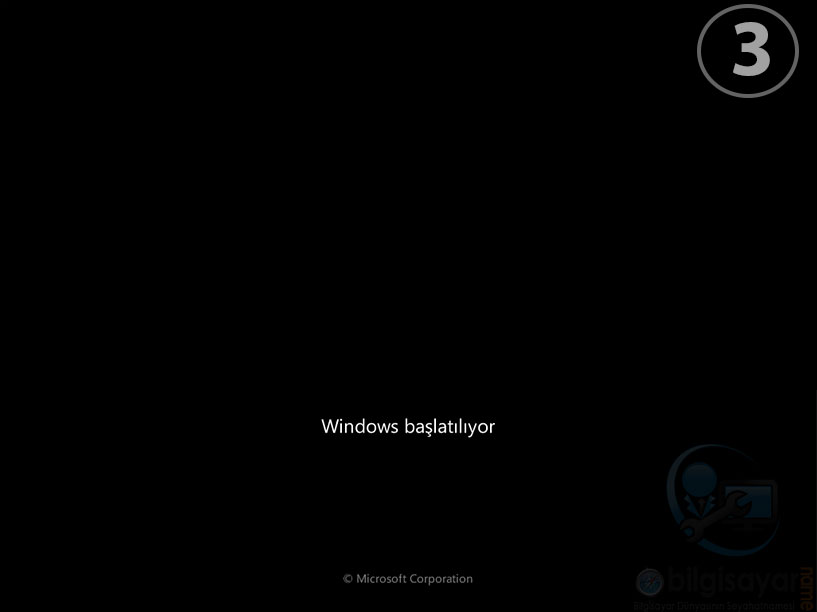
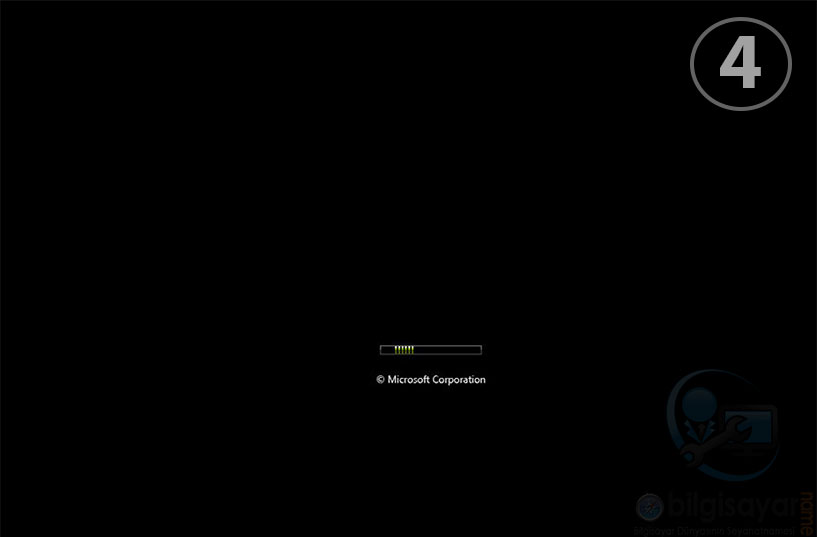
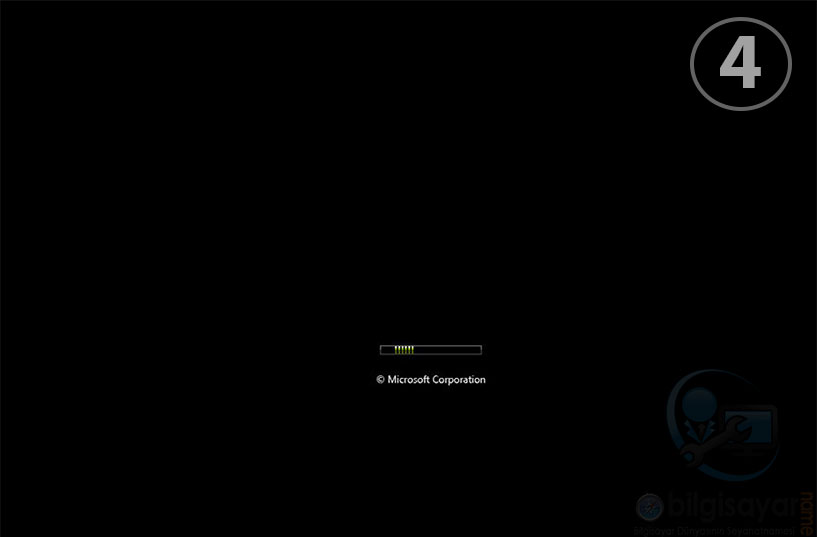
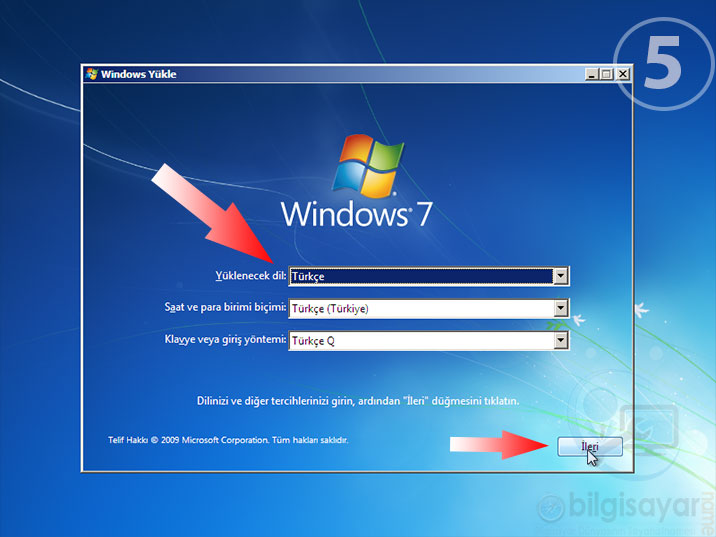
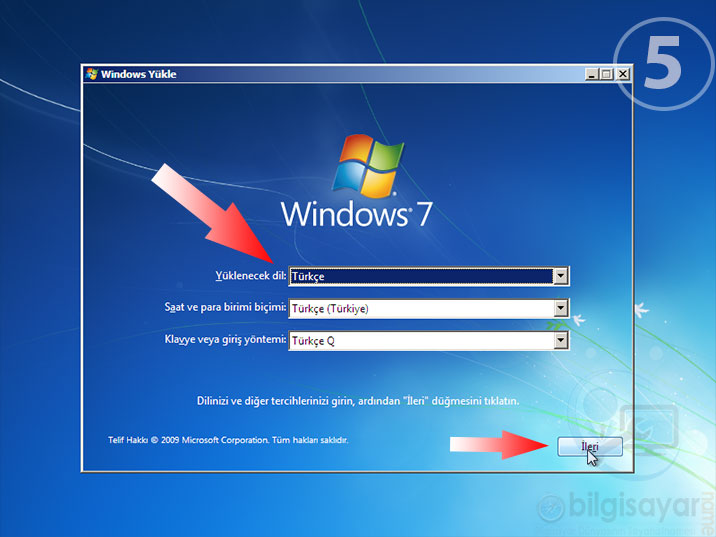
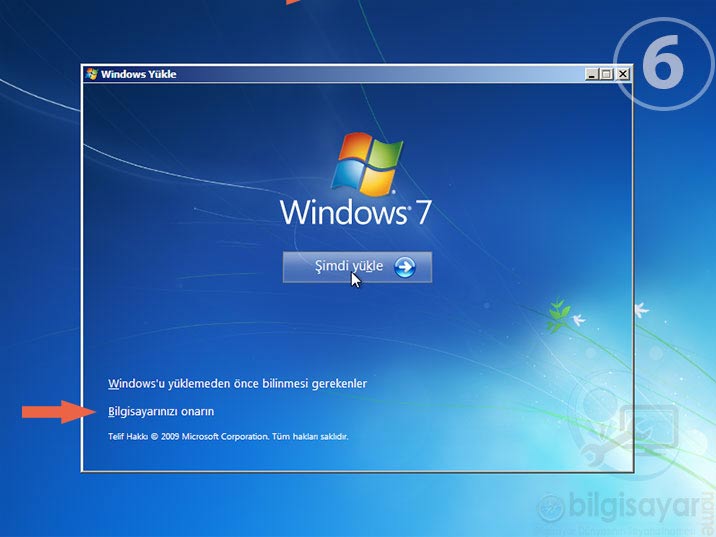
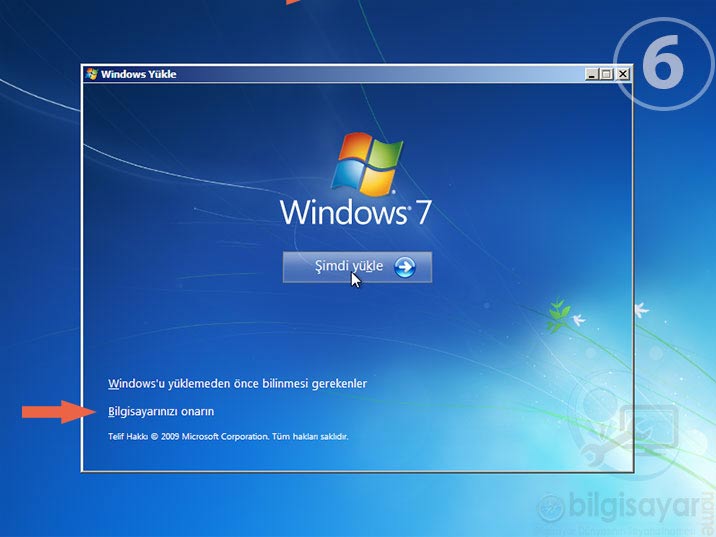
4.Adım: Yukarıdaki son resimde ok ile gösterilen “Bilgisayarınızı onarın” komutuna tıklıyoruz. (Dikkat: Şimdi Yükle butonuna tıklarsanız işletim sistemini yeniden kurmaya başlarsınız.)
5.Adım: Sonraki aşamada karşınıza aşağıdaki ekrana benzer bir ekrana gelecek. Burada size geri yüklemek istediğiniz sistemi seçmenizi isteyecek. Burada açıklayalım. Eğer kurulumunu yaptığınız işletim sisteminin diskine sahip değilseniz, bu liste açılmayabilir ve windows failed to start hatası çözüme ulaşmayabilir. Bu nedenle mutlaka daha önce bilgisayarınıza kurduğunuz Windows kurulum CD’ si ile kurtarma işlemine başlamanız.
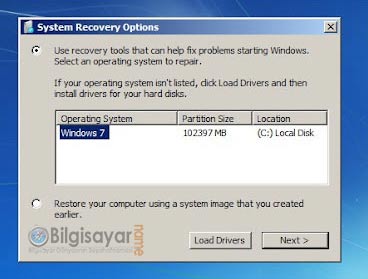
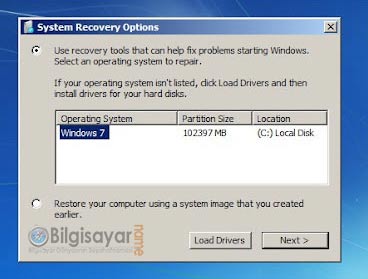
6.Adım: Bu adımdan sonra karşınıza bir liste açılacak. Burada ilk sıradaki “Başlangıç Onarma” seçeneğini seçmeniz gerekiyor. Sonrasında zaten işlemleri bilgisayarınız sizin adınıza tamamlayacak ve sisteminizi tekrar açılabilir bir sistem haline getirecek ve sorununuz çözüme kavuşmuş olacaktır.
Windows 8 ve Windows 8.1 için ise aşağıdaki adımları uygulamanız gerekiyor. Aslında tek fark ekran farklılıkları. Yapılan işlemler birebir aynı.
2.Yöntem: Windows 8.1 Kurulum Diski ile Kurtarma
Bu yöntemi aslında yukarıda Windows 7 için anlattık. Bilgisayarınıza işletim sistemini kurduğunuz DVD’ niz varsa hemen adımları başlıyoruz. Ancak flash disk ile kurulumu gerçekleştirmişseniz, o flash diskinizi tekrar ISO dosyası ile bootable hale getirmeniz gerekiyor.
- Bunun için gerekli yazımıza buradan ulaşabilirsiniz.
- Kurulum DVD’ si veya Flash Diskimiz hazır ise başlayalım. Öncelikle Boot ayarlarınızı kullanacağınız aygıta göre ayarlayıp, ilk sıraya almanız gerekiyor. Bunun için de gerekli yazımızdan detayları öğrenebilirsiniz.
- Aygıtımızla aynı Windows 8.1 Kurulumu yapar gibi bilgisayarımızı boot ediyoruz. Kurulum yapar gibi devam ediyoruz ve aşağıdaki 4.adıma kadar geliyoruz. 4.adımda en altta bulunan “Bilgisayarınızı Onarın” komutuna tıklıyoruz. Yukarıda Windows 7 ‘ de olduğu gibi karşınıza onarmak istediğiniz işletim sistemini seçmenizi isteyen bir ekranda çıkacak. Buradan Windows 8 veya Windows 8.1 ‘i seçerek onarıma başlıyorsunuz. Onarımdan sonra bilgisayarınızı eskisi gibi artık açılabilir bir bilgisayar haline gelmesini umuyoruz. Kolay gelsin.
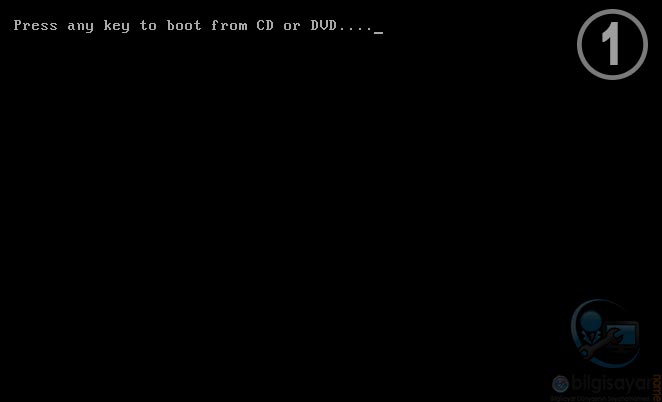
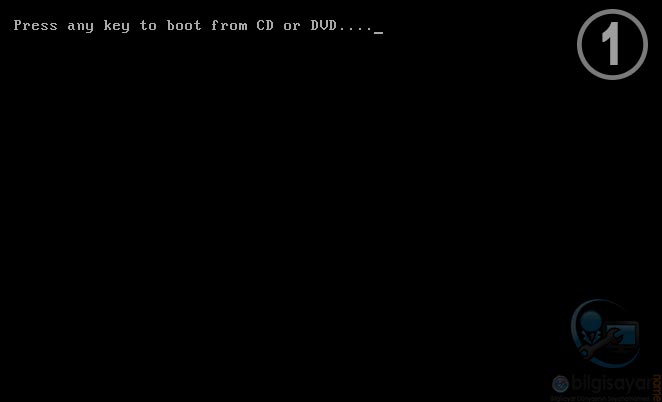
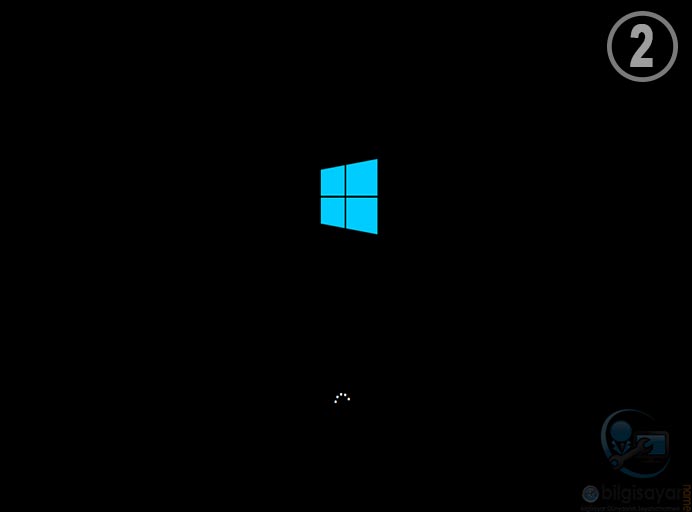
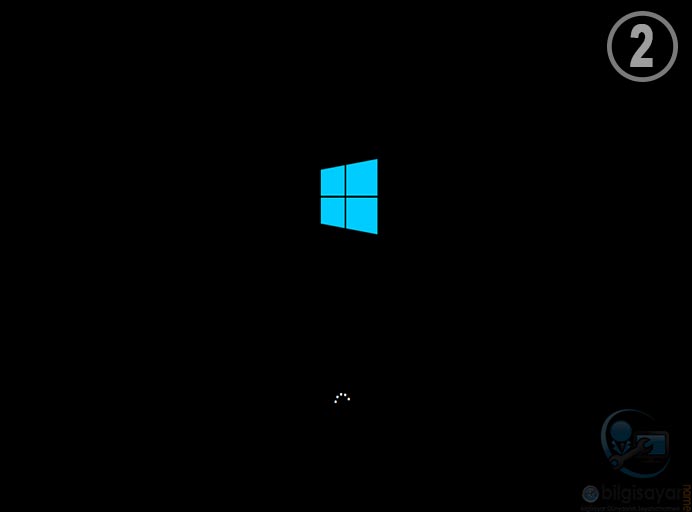
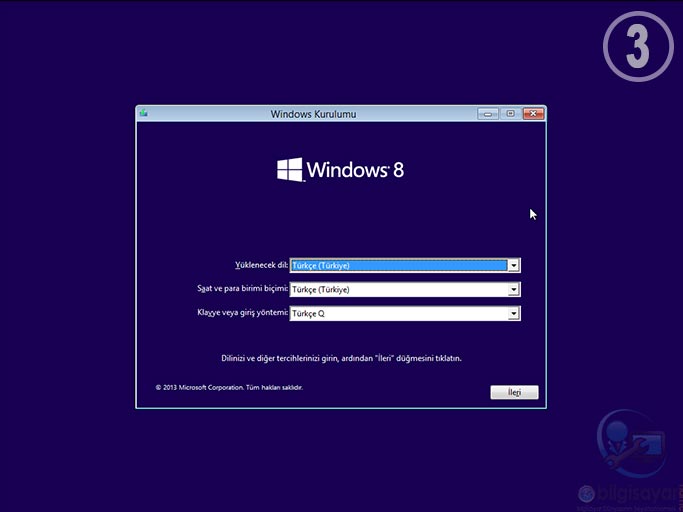
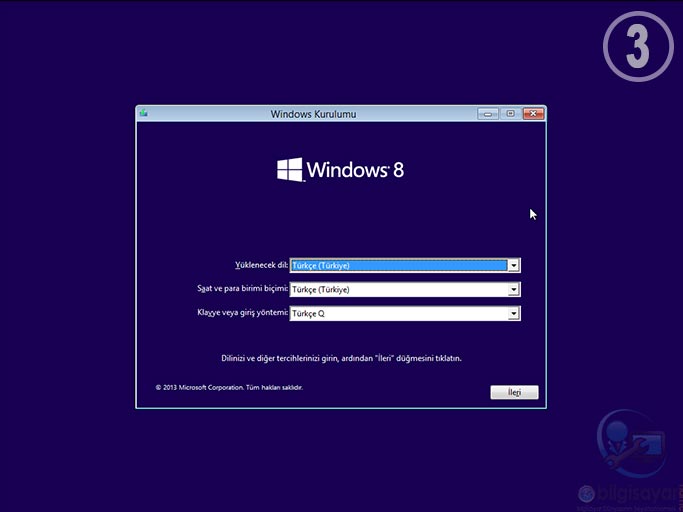
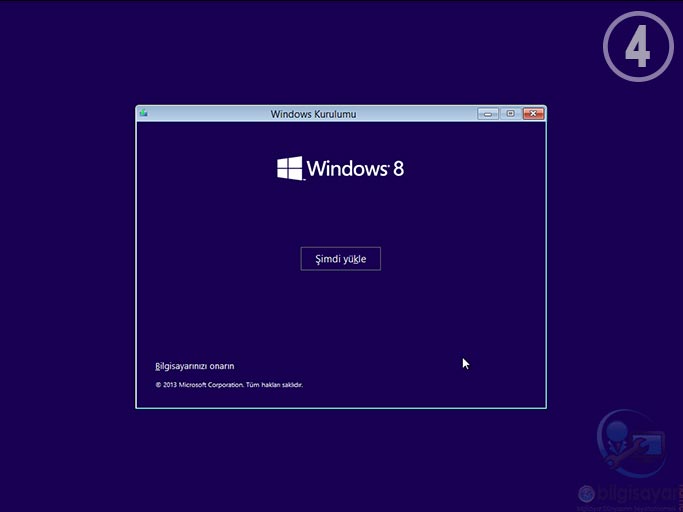
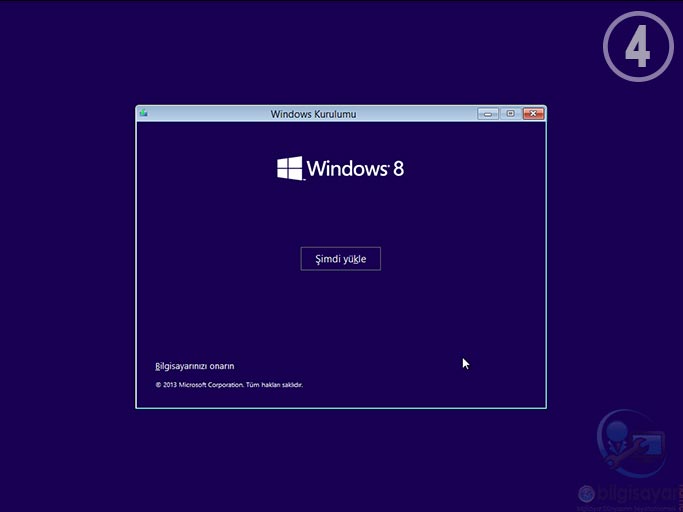
Not: Makale özgün bir makaledir. Alıntı yapmadan kullanılamaz. @bilgisayar.name
Windows failed to start hatası ve Çözüm Önerileri

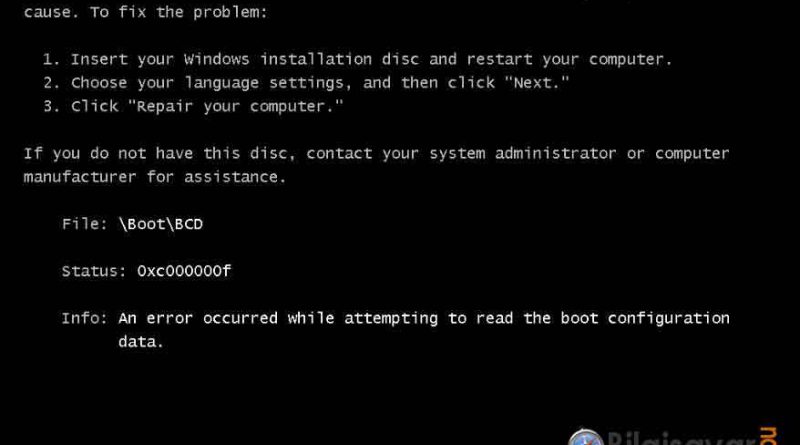
Olmuyor yazıyı sil. Onyukleme ve onarma ekranlarına gelmesi için zaten hatayı vermemesi lazım. Hata verdiği için zaten o kısma geçilemiyor
Win 8.1 için çözümünüz eksik.
F8 e basınca garip bir mavi ekran çıkıyor bende acil yardım lütfen nasıl yapacağım
teşekkürler emeğinize sağlık
Biz teşekkür ederiz.
Teşekkürler. Sorunum çözüldü sayenizde.
Biz teşekkür ederiz.
Tamamen fortmatlı bi diskte bu hatayı alıyoruz,çözüm için başka bi öneriniz varmı
En kısa zamanda bununla ilgili bölümü makalemize ekleyeceğiz Murat Bey.