Windows 7 Kurulumu Resimli Anlatım (Windows Kurulumu)
Bu yazımızda Windows 7 kurulumu resimli anlatım konusunu belki de internet üzerinde hiç olmadığı kadar detaylı anlatmaya çalışacağız. Kurulum adımlarını gerekli numaralandırmaları da ekleyerek ekran görüntülerini oluşturmaya çalıştım. Bu adımları takip ederek kurulumunuzu tamamlayabilirsiniz. Hiçbir Windows kurulumu adımını atlamamaya çalıştım. Bu anlamda amatör bilgisayar kullanıcılarının dahi Windows 7 kurulumu resimli anlatım ile windows kurulumunu tamamlayabilmelerine yardımcı olmak istedim. Öncelikle şunu belirteyim, ben DVD aracılığı ile kurulumu yapıyorum. Ancak Flash disk ile yapılan kurulum adımları da aynıdır. Flash bellekle kurulumda sadece girişteki ekranı es geçersiniz o kadar. Ayrıca kurulumda kullandığım Windows 7 versiyonunun All In One adı verilen tüm sürümlerin barındırıldığı DVD’ den oluştuğunu da belirteyim. Bu anlamda bazı değişiklikler olabilir. Gerekli adımlarda bu durumlardan bahsedeceğim.
Not: Windows 7 işletim sistemini kurmadan önce sistem gereksinimlerinizin bu işletim sistemi için uygun olup olmadığını kontrol etmek için buradaki yazıyı inceleyebilirsiniz. Ayrıca Windows 8.1 kurulumunu incelemek istiyorsanız Windows 8.1 İşletim Sisteminin Kurulum Adımları için Tıklayınız…
Not: Makale özgün bir makaledir. Alıntı yapmadan kullanılamaz. @bilgisayar.name
Flash Diskten Format Atma ve İşletim Sistemi Kurma
Windows 7 Kurulumu Resimli Anlatım Adımları (Windows Kurulumu)
Şimdi bu adımları tek tek numaralandırıldığı biçimiyle inceleyelim ve tanıtmaya çalışalım.
1.ADIM: CD’ den Windows kurulumu yapıyorsanız bu ekranla karşılaşacaksınız. USB Flash diskle kurulumlarda bu ekranı görmeden bir sonraki adıma geçilir. Bu ekranda yapmanız gereken şey KLAVYE’ den herhangi bir tuşa basmak olacaktır.
2.ADIM: Bu ikinci adımda kısa bir yükleme işlemi gerçekleştirilir. Herhangi bir işlem yapmanıza gerek yoktur. Zaten 2-5 sn. sonra diğer adıma geçilir.
3.ADIM: Yine üçüncü adım kısa süre görüntülenir ve bu adımda herhangi bir tuşa basmanıza gerek yoktur.
4.ADIM: Dördüncü adımda yine önceki 3 adımdaki gibi kısa süreli bir geçiş olacaktır. Bu adımda ŞERİT soldan sağa doğru hareket eder ve 2-3 sn sonra 5.adıma geçer.
5.ADIM: Bu adımda dil ve klavye ayarlarını yapacağız. Fare aracılığı ile Yüklenecek Dil, Saat ve Para Birimi Biçimi ve Klavye ve Giriş yöntemlerini belirliyorsunuz. Buradaki diller DVD ‘nizin özelliğine göre farklılık gösterebilir. Benim Windows kurulumu ‘nu gerçekleştirdiğim DVD sadece Türkçe dil desteğine sahip. Q klavye de benim seçimim, isterseniz sizler F klavye kullanıyorsanız, seçiminizi değiştirebilirsiniz. Seçimlerinizi yaptıktan sonra kırmızı okla gösterilen “ileri” tuşuna tıklıyorsunuz.
6.ADIM: Altıncı adımda Windows kurulumu için size bazı seçenekler sunuluyor. Kurulumla bilgi edinmek istiyorsanız alt bölümdeki linke tıklayın. Ayrıca bir Windows 7 işletim sisteminizi herhangi bir nedenden dolayı ONARMAK istiyorsanız “Bilgisayarınızı Onarın” seçeneğini kullanabilirsiniz. Ancak biz burada temiz bir Windows kurulumu yani sıfırdan kurulum gerçekleştireceğimiz için kırmızı okla gösterilen “Şimdi Yükle” butonuna tıklıyoruz.
7.ADIM: Yedinci adım aslında her kurulum DVD’ sinde görüntülenmeyebilir. Eğer kurulum DVD’ niz benim kullandığım All In One adı verilen Tüm Windows 7 Versiyonlarının içinde bulunduğu bir DVD değil de tek bir versiyondan oluşuyorsa bu ekran görüntülenmez ve direk 8.adıma geçersiniz. Benim kullandığım DVD AIO olduğu için ben buradan versiyon seçimini Windows 7 Ultimate 32 Bit (x86) versiyonu seçiyorum ve “ileri” butonuna tıklıyorum.
8.ADIM: Sekizinci adımda “Microsoft Yazılım Lisans Koşulları” nı onaylamanız gerekiyor. Bunun için sol köşedeki işaretleme kutusunu işaretleyin ve “ileri” butonuna tıklayın.
9.ADIM: Dokuzuncu adım aslında önemli bir adımdır. Yükleme türünü seçmenizi isteyen bu ekran karşınıza 2 seçenek sunuyor. Birincisi “Yükselt” ikincisi ise “Özel (Gelişmiş)” seçeneğidir. Biz bu adımda “ÖZEL (GELİŞMİŞ)” seçeneğini seçeceğiz. Çünkü temiz kurulum, yani diski formatlayarak kurulum gerçekleştireceğiz. Eğer sizler daha önce XP gibi Vista gibi farklı bir işletim sistemine sahipseniz ve bu işletim sisteminizin ayarlarının korunarak yüklemeyi tamamlamak istiyorsanız “YÜKSELT” seçeneğini kullanabilirsiniz. Ancak benim önerim yedeklerinizi alıp sistemi temiz kurulumla tamamlamaktır. Bu adımda ben “ÖZEL (GELİŞMİŞ)” butonuna tıklıyor ve 10.adıma geçiyorum.
10.ADIM: Onuncu adımda yine 9.adım gibi Windows kurulumu ‘nda önemli bir adımdır. Burada diskinizi biçimlendirme (format), diskinizi 2 veya 3 parçaya bölme (fdisk) gibi işlemleri gerçekleştirebilirsiniz. Benim diskimin boyutu 100 GB. Ben bu diski 2’ ye bölmek istiyorum. Şimdi sırasıyla bu adımları inceleyelim. Öncelikle 100 GB ‘lık diskimizi seçiyoruz ve ardından “Sürücü Seçenekleri(Gelişmiş)” e tıklıyoruz.
11.ADIM: Bu kez yine aynı ekranda alt bölümde 6 komut belirir. Bu komutlar Sürücü Seçenekleri komutlarıdır. Bu adımda 10.adımdaki gibi yine Disk seçili iken en sağ bölümdeki “Yeni” butonuna tıklıyoruz.
12.ADIM: Onikinci adımda bir önceki adımdaki komutu uyguladıktan sonra karşınıza “Boyut” için bir metin kutusu belirecektir. Biz burada aslında ikiye ayıracağımız diskin ilk parçasının kaç MB’ dan oluşacağını belirleyeceğiz. Ancak bu adımda toplam disk boyutu yazıyor. Biz bunu bir sonraki adımda değiştireceğiz.
13.ADIM: Burada 50000 MB olarak belirlediğim alan aslında yaklaşık 50 GB ‘ dır. İkiye ayıracağım diskin ilk parçasını burada yazdıktan sonra kırmızı okla gösterildiği gibi “Uygula” butonuna tıklıyoruz.
14.ADIM: Karşımıza bu kez bir uyarı penceresi gelecektir. Bu uyarı penceresinde aslında Windows MBR adını verdiğimiz bir küçük alını oluşturacağını bize dolaylı yoldan anlatıyor. Diskimizi biz ikiye ayırmaya karar verdik ancak ekranda beliren “Windows, tüm windows özelliklerinin doğru çalışmasını sağlamak için sistem dosyaları için ek bölümler oluşturabilir” mesajıyla bize 100 MB’ lık küçük bir alanın daha oluşturulacağının haberi veriliyor. Burada bu uyarıya “Tamam” diyorsunuz.
15.ADIM: Ondördüncü adımda anlattığımız gibi diskimi ben 2 bölmek istedim, ancak 15.resimde dikkat ediyorsanız, disk 3 parçaya bölündü. Kırmızı halkalarla göstermeye çalıştığım bölüm sistem tarafından otomatik olarak oluşturulan MBR bölümüdür. Yani diskinizde sistemin başlangıç bilgilerinin bulunacağı bölümdür. Bu MBR bölümüne herhangi bir işlem yapmıyorsunuz. Ancak önceden oluşturduğumuz 50000 MB’ lik bölüm sadece Fdisk komutuyla bölüme ayrılmıştı aslında. Şimdi bu alanı Format komutu sayesinde biçimlendirmeniz gerekecek. Bunun için kırmızı oktaki gibi diski seçin ve “Biçimlendir” butonuna tıklayın.
16.ADIM: Windows bu kez biçimlendirme yapmadan önce sizi son kez uyarıyor. Biçimlendirme işleminden sonra tüm verilerinizin kaybolacağını, daha önceki sistem dosyaları vb. dosyalarının silineceği uyarısı yapılıyor. Burada da “Tamam” butonuna tıklayıp biçimlendirmeyi başlatıyorsunuz.
17.ADIM: Onyedinci adımda da yine 11.Adımda olduğu gibi ilk bölümden kalan miktarında bölünmesi gerekiyor. İlk bölüm olan 50000 MB’ dan geriye kalan 51.2 GB alanın tekrar parçalamak da isteyebilirsiniz. Ancak biz kalanın tümünün tek bir parçada barındırılmasını istiyoruz. Bunun için 3.bölüm seçiyor ve yine “Yeni” komutunu uyguluyoruz.
18.ADIM: Bu adımdada kalan miktarın tümünü metin alanına giriyoruz ve “Uygula” butonuna tıklıyoruz. Böylece 2. disk bölümü de oluşturulmuş oldu.
19.ADIM: Gelelim ondokuzuncu adıma. Bu adım artık disk seçeneklerindeki son adımımız. Burada Windows’ un hangi diske kurulacağını belirliyoruz. Bunun için genellikle bizler C: sürücüsüne Windows kurulumu ‘nu gerçekleştiririz. Bunun için 2.sıradaki diskimiz C: diskidir. Çünkü ilk sıradaki disk MBR bilgisinin bulunduğu sadece 100 MB’ lık bir alandan ibaret olan bölümdür. Buraya hiçbirşey kuramazsınız. İkinci sıradaki diski seçiyor ve “ileri” komutunu uyguluyoruz.
20.ADIM: Bu adımda herhangi bir işlem yapmıyorsunuz. Dosyalar seçtiğiniz diskin ilk bölümüne kurulmaya başladı bile.
21.ADIM: Yirmibirinci adımda yine dosyalar diskimize kaydediliyor. Özelliklerden sonra “Güncelleştirmeler yükleniyor” adımı da tamamlandıktan sonra bilgisayar yeniden başlatılacaktır.
22.ADIM: Bir önceki 21.adımda da belirttiğimiz gibi diske kopyalama işlemi “Güncelleştirmeler yükleniyor” adımını da geçtikten sonra yeniden başlatılması gerekiyor. Burada bilgisayarımız 10 sn içinde yeniden başlatılacaktır. Beklemek istemiyorsanız, herhangi bir tuşa basabilirsiniz.
23.ADIM: Bilgisayar yeniden açıldığında bizi bu ekran karşılıyor, herhangi bir işlem yapmıyor bekliyoruz.
24.ADIM: Bu ekranda da herhangi bir işlem yapmıyorsunuz. Zaten bu görüntüler çok kısa süreli olarak ekranda görünürler.
25.ADIM: Yirmibeşinci adımda bu kez bilgisayar yeniden başlatılmadan önceki dosyaların diske kopyalandığı ve Windows kurulumu ‘nun devam ettiği bölüme tekrar dönüyoruz. Bu adımda bilgisayar önceki 4 bölümü tamamlamıştı. Şimdi ise “Yükleme Tamamlanıyor…” adımını da geçmek için bir süre işleme devam ediyor. Herhangi bir işlem yapmadan bekliyoruz.
26.ADIM: Bu kez farklı bir siyah ekranda “Kurulum bilgisayarınızı ilk kullanım için hazırlıyor” mesajı ile kısa bir süre bu ekran görüntülenecektir.
27.ADIM: Ardından yine “Kurulum video performansını denetliyor” ekranı kısa bir süre görüntülenecektir. Bu adımlarda herhangi bir işlem yapmıyorsunuz.
28.ADIM: Yirmisekizinci adımda Windows kurulumu (Windows 7 kurulumu resimli anlatım) bir kullanıcı adı ve bir bilgisayar adı belirlemeniz gerekiyor. Ancak kullanıcı adı ve bilgisayar adı birbirinden farklı olması gerekiyor. Ben bu adımda gerekli girişleri yaptıktan sonra “ileri” butonuna tıklıyorum.
29.ADIM: Bu adımda da yine parola belirleyebilirsiniz. İsterseniz giriş yapmayıp Windows kurulumu bittikten sonra da yapabilirsiniz. Ben parola belirledim. Ayrıca parolayı hatırlamadığınız durumda bir ipucu girişini de buradaki metin kutusuna yazıp belirleyebilirsiniz.
30.ADIM: Otuzuncu adımda Microsoft tarafından size verilen lisans key ya da ürün anahtarı ismini verdiğimiz 25 basamaklı rakamlar ve harflerden oluşan kelime dizisini giriyorsunuz. Ayrıca çevrimiçi olduğunda otomatik olarak etkileştirmek için işaretleme kutusunu işaretlemeyi unutmayınız.
31.ADIM: Windows Kurulumu ‘nun bu adımda güncelleştirmelerin otomatik yapılıp yapılmaması için gerekli kişisel ayarınızı yapıyorsunuz. Güncelleştirmelerin açık olması sizin yararınıza olur. Güncelleştirmeleri almayan işletim sistemleri güvenli olmayabilir. Bu nedenle ben “Önerilen Ayarları kullan” seçeneğini seçiyorum.
32.ADIM: Otuz ikinci adımda saat ve tarih ayarlarını yapıyorsunuz. BIOS ayarlarınız eğer düzgün ise buradaki tarih ve saatiniz doğru bir şekilde görüntülenir. Eğer herhangi bir problem yoksa “ileri” butonuna tıklıyor bir sonraki adıma geçiyoruz.
33.ADIM: Otuzüçüncü adımda ağ ayarlarını yapıyoruz. Windows ağ kartınız tanımlandığı için size bir ağ kurulumu öneriyor. Ben burada Ev ağını seçiyor ve işleme devam ediyorum. Buradaki adımları zaten Windows 7 kurulumu resimli anlatım adımları dolayısıyla windows kurulumunu tamamlandıktan sonra istediğiniz zaman değiştirebilirsiniz.
34.ADIM: Bu adımda bilgisayar kısa süre için ağ ayarlarınızı yapıyor. Herhangi bir müdahale yapmıyorsunuz.
35.a. ADIM: Bu bölümde eğer bir parola girmişseniz karşınıza parola giriş ekranı gelecektir. Eğer parola belirlememişseniz bu bölümü görmez bir sonraki bölüme geçersiniz.
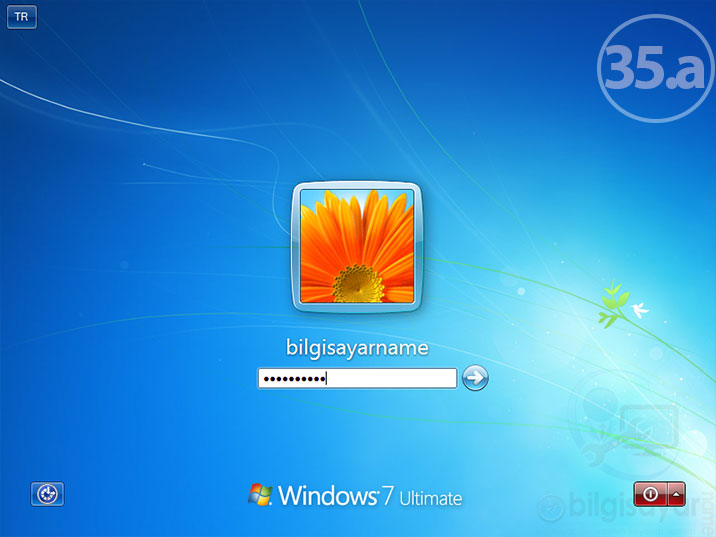
35. ADIM: Windows 7 kurulumu resimli anlatım adımlarının artık sonuna geliyoruz. “Windows ayarlarınızı sonlandırıyor” mesajı verilen bu ekran 2-5 sn. gibi kısa süre görüntülenir. Herhangi bir işlem yapmıyor bir sonraki adımı bekliyoruz.
36.ADIM: Bu adımda yine çok kısa süre ekran ekranda görüntülenir.
37.ADIM: Windows Kurulumu artık tamamlandı ve masaüstü ilk kez görüntüleneceği için bazı ayarlar yapılması gerekiyor. Bu ekranda 5-10 sn. bilgisayarınız masaüstünüzü hazırlayacaktır. Herhangi bir işlem yapmıyor bekliyorsunuz.
38.ADIM: Ve karşınızda Windows 7 Ultimate masaütü. Windows Kurulumu bu adımda artık tamamiyle sona erdi. Masaüstünü gördüğünüz anda artık orjinal aygıt sürücülerinin, yardımcı programların vb. kurulumların yapılabileceği anlamına geliyor. Ancak işletim sistemi kurulumu bu ibaret. Bundan sonrası tamamen sizin ihtiyaçlarınıza göre değişebilir.
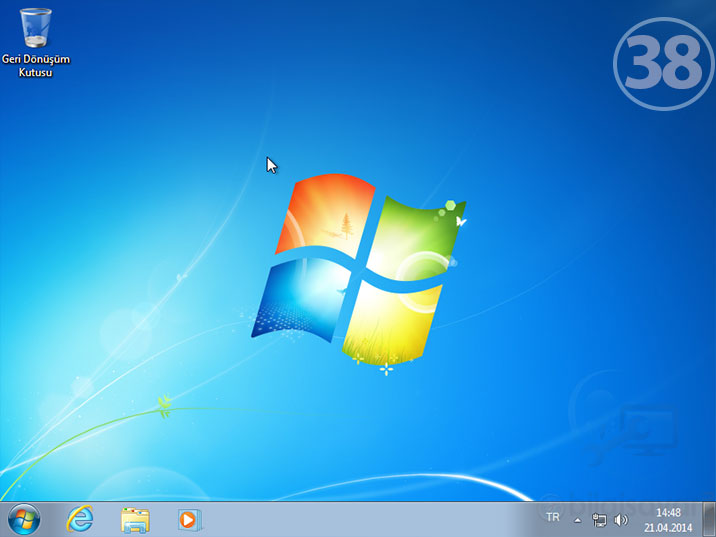
Not: Makale özgün bir makaledir. Alıntı yapmadan kullanılamaz. @bilgisayar.name
Windows 7 Kurulumu Resimli Anlatım (Windows Kurulumu)

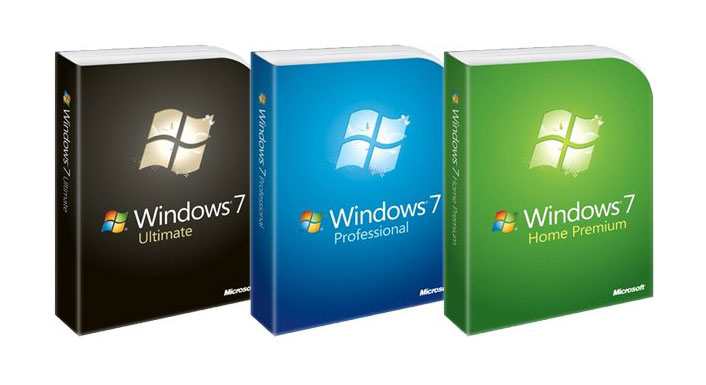
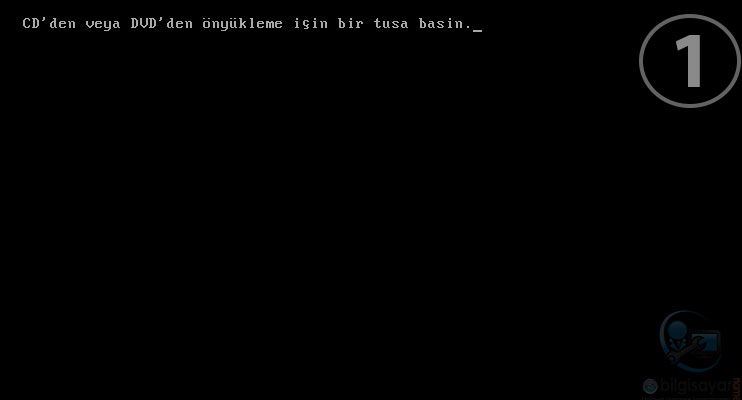
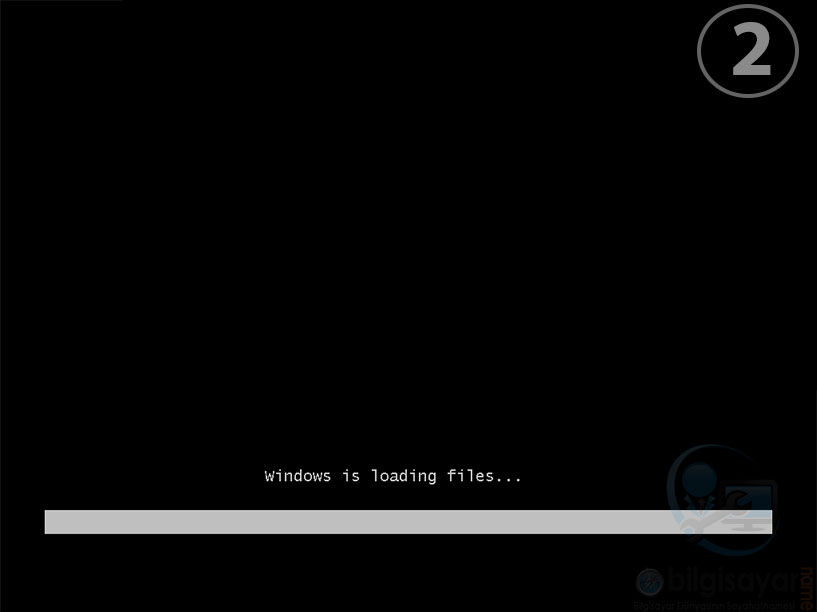
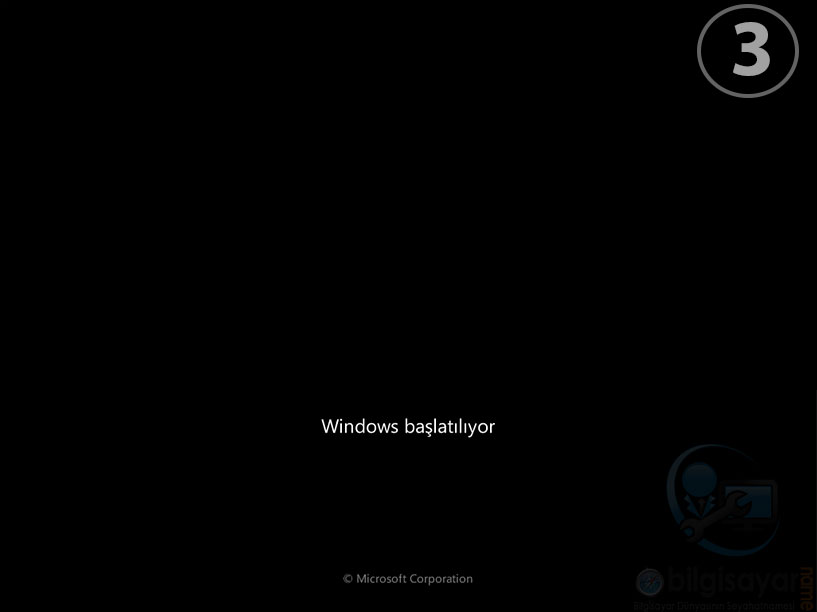
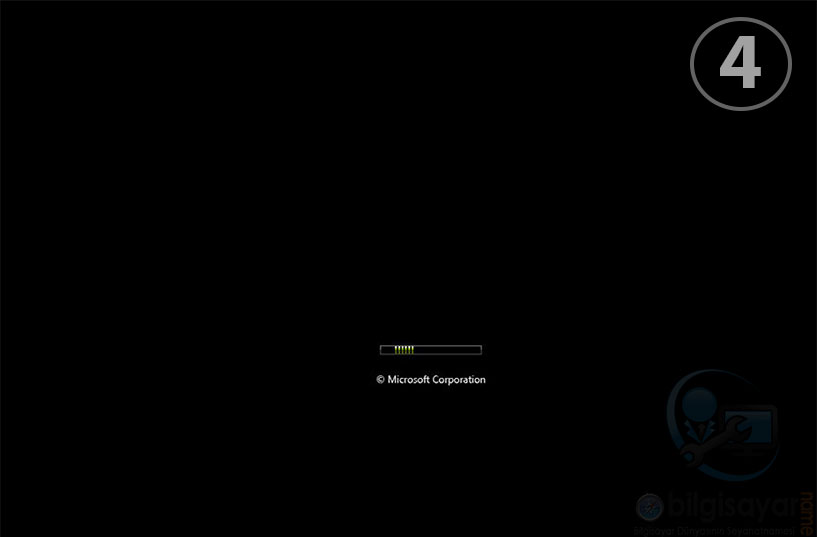
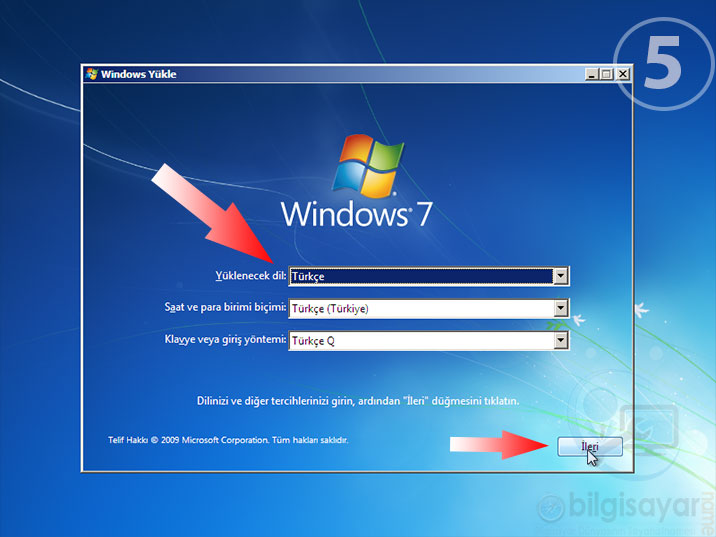
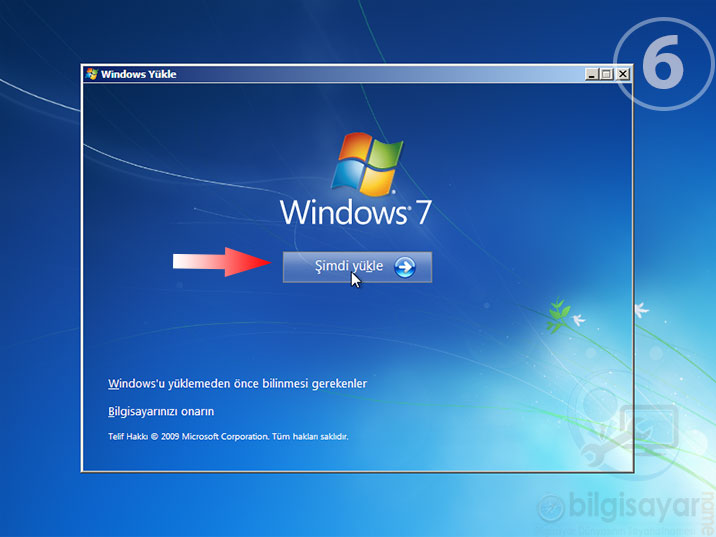
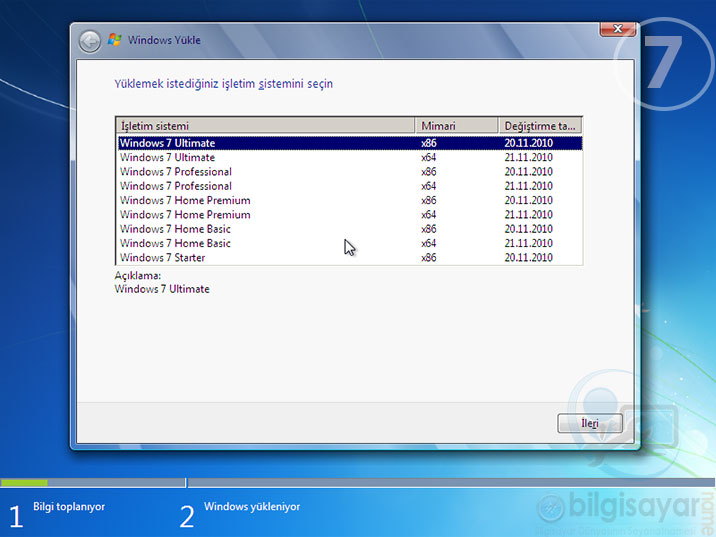
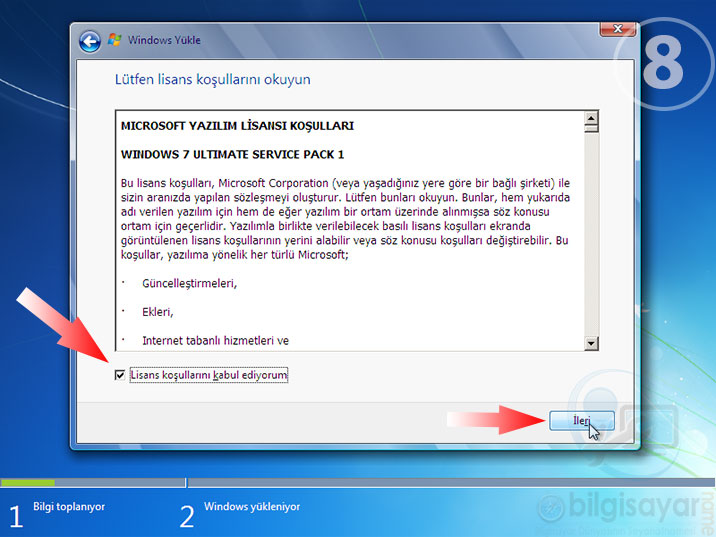
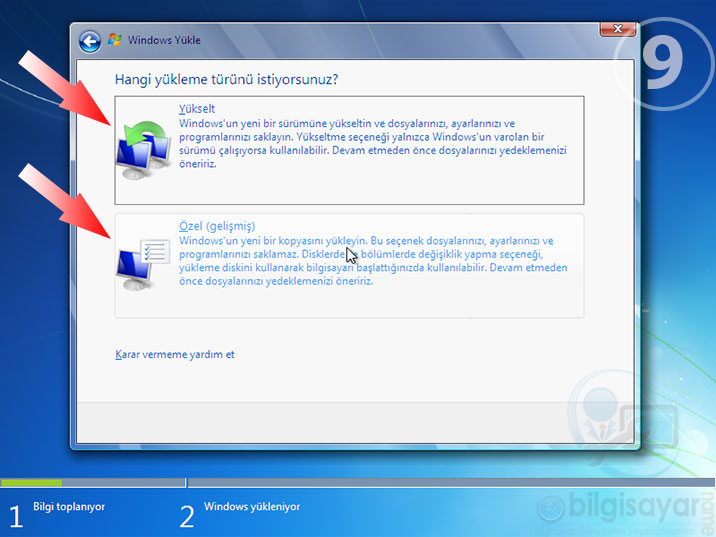
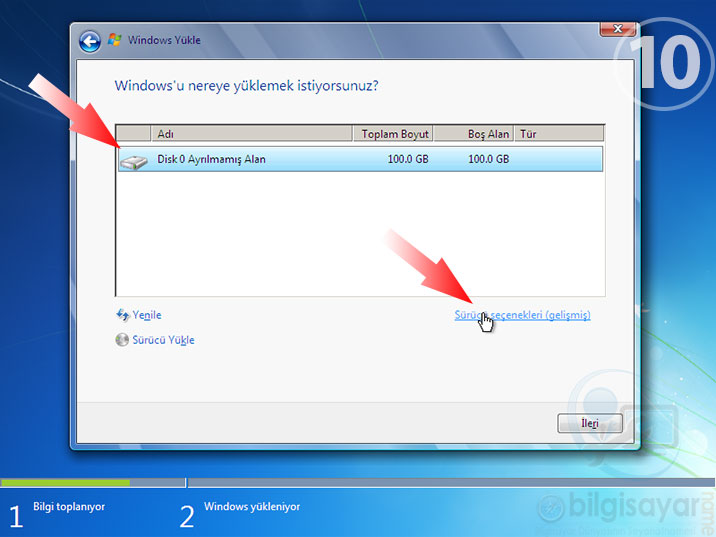
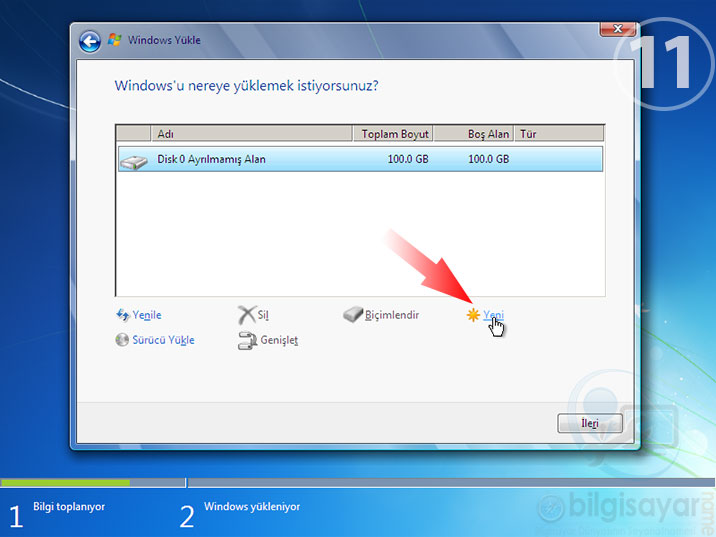
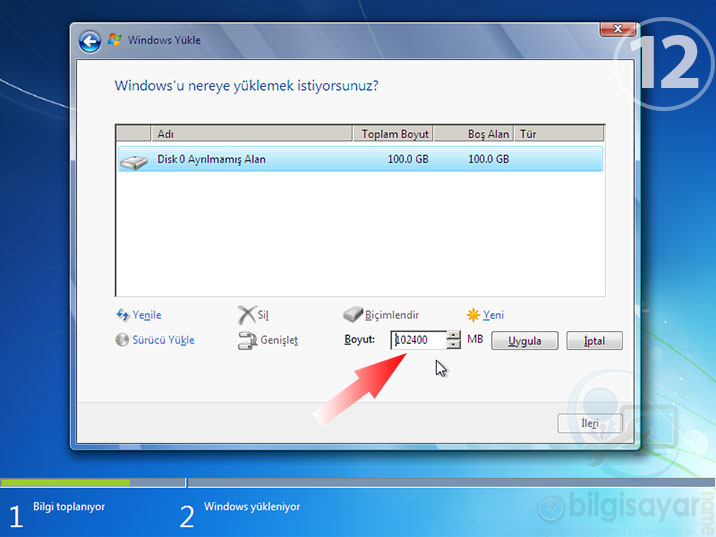
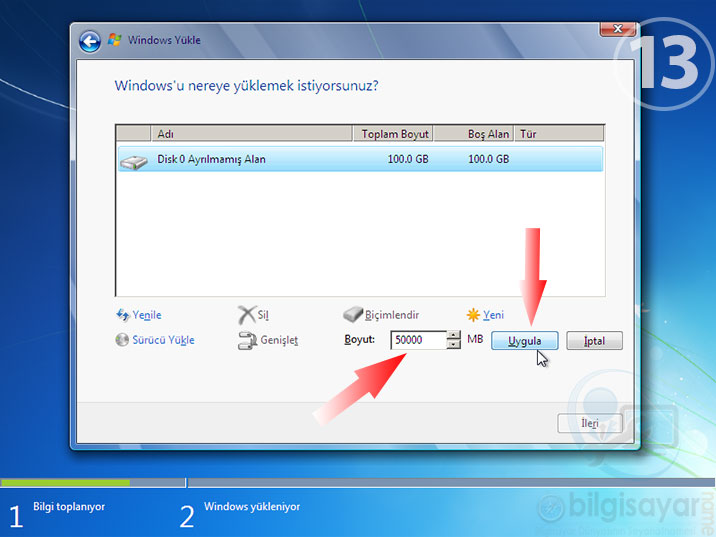
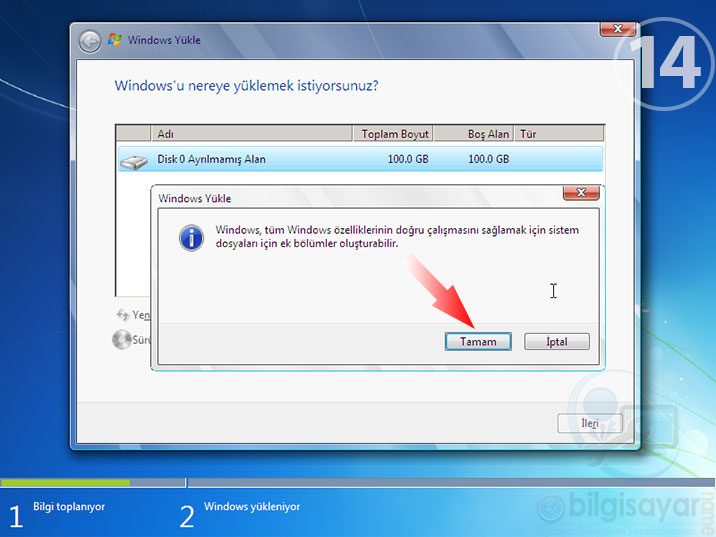
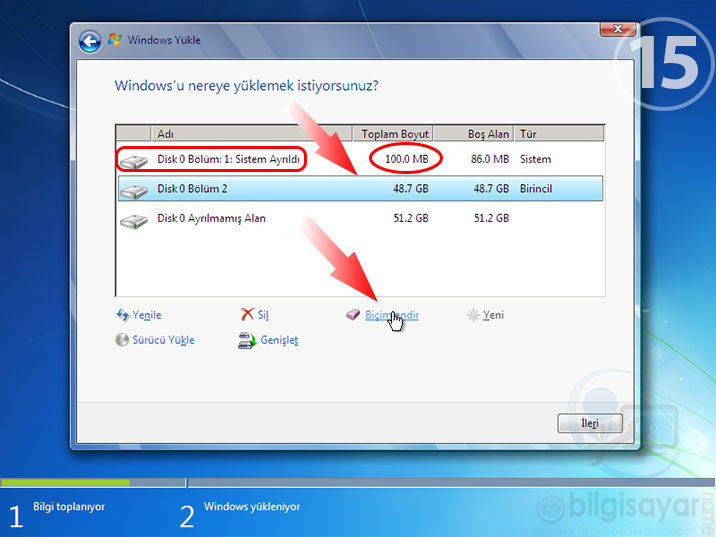
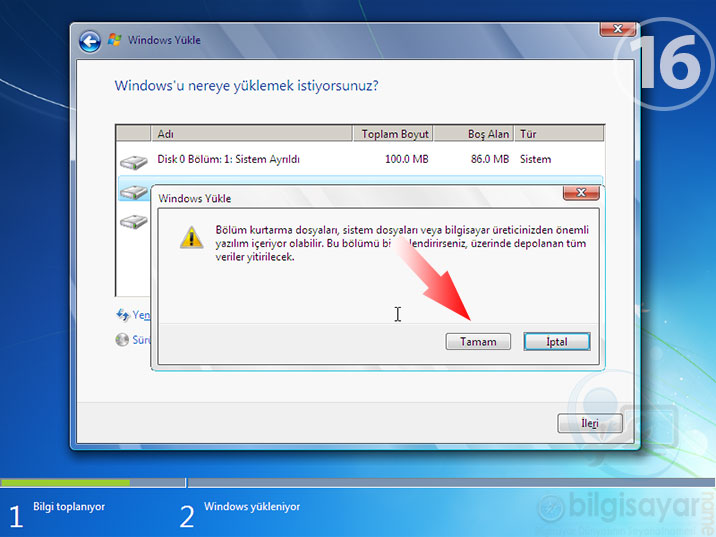
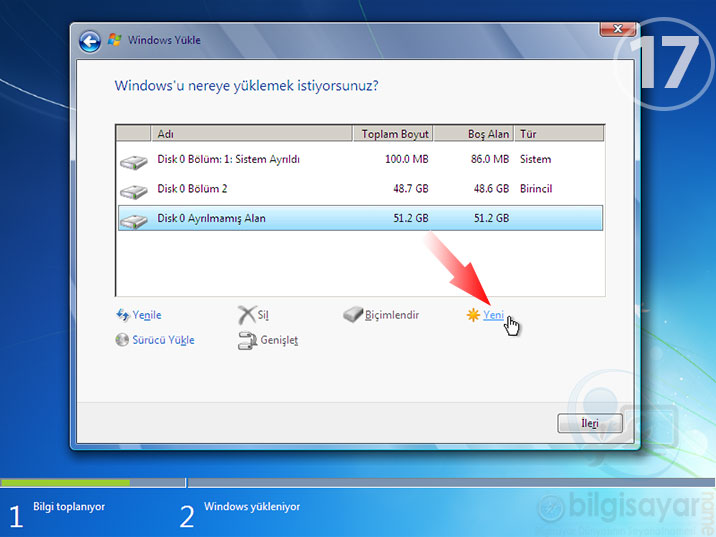
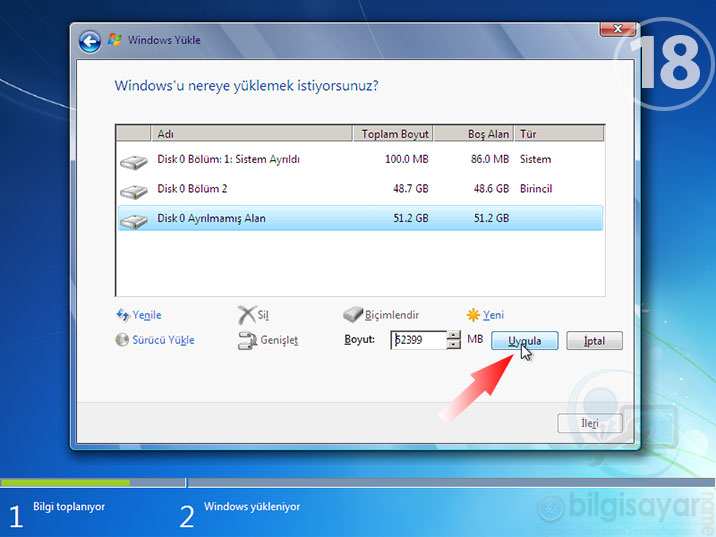
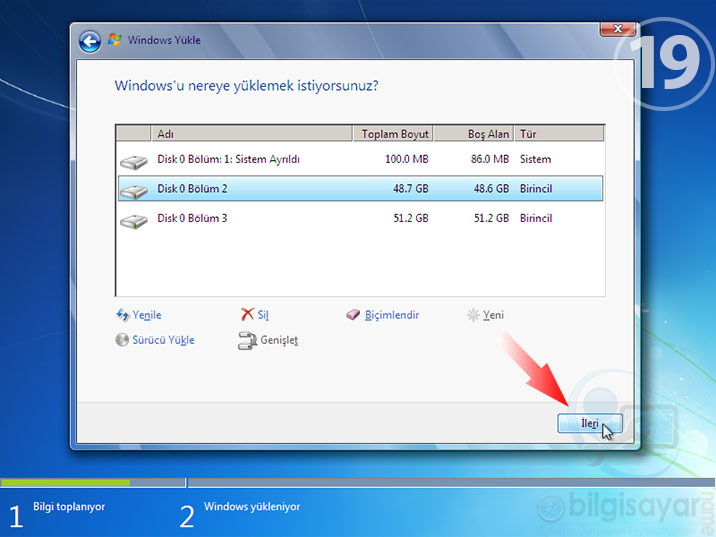
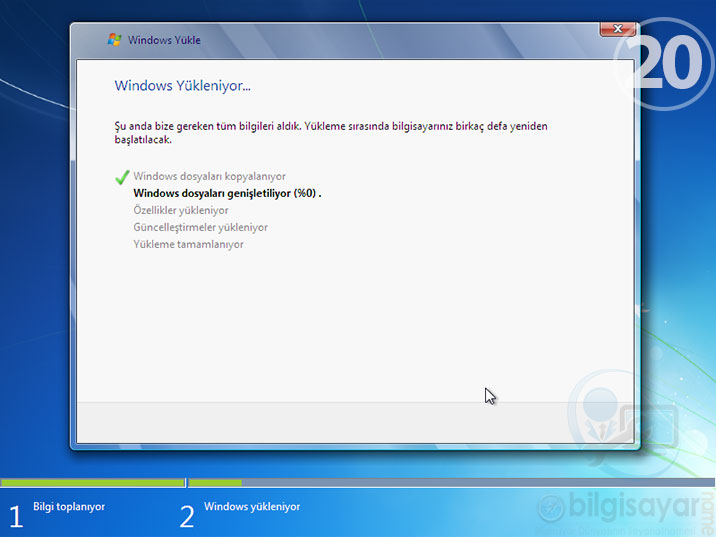
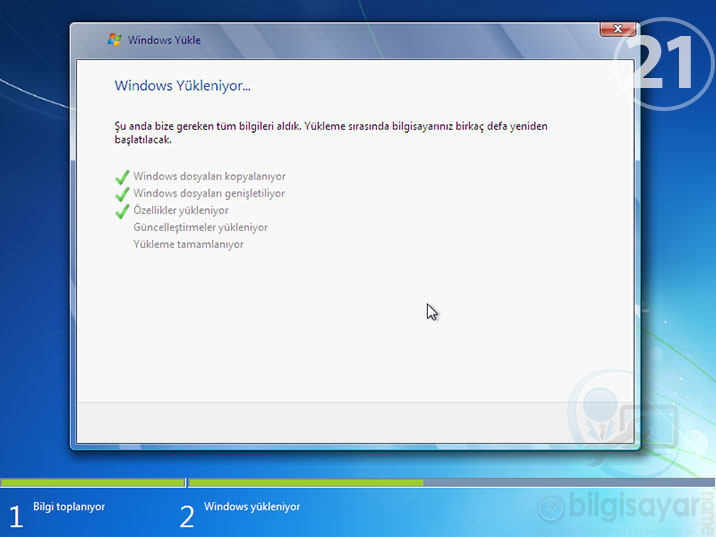
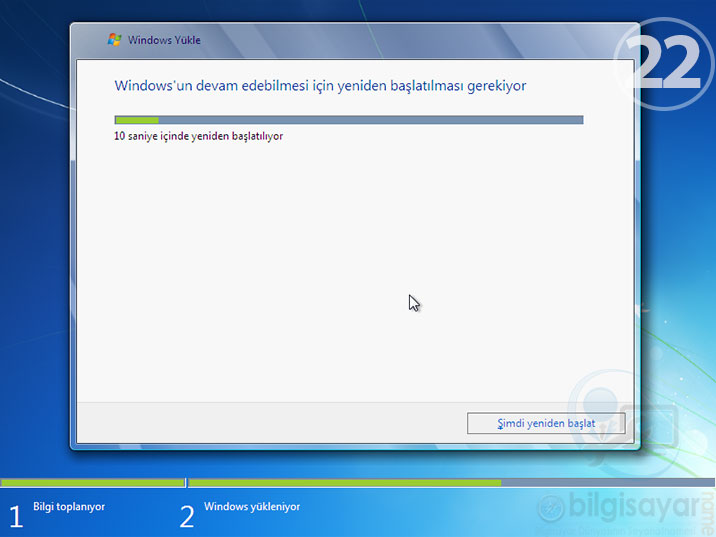
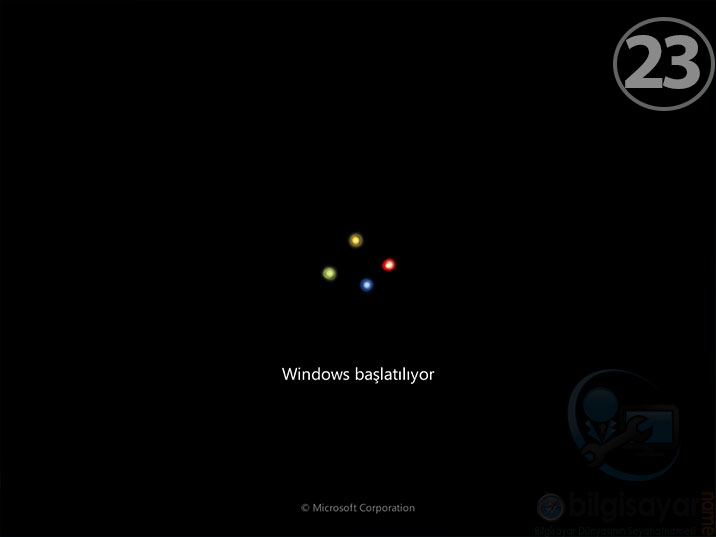

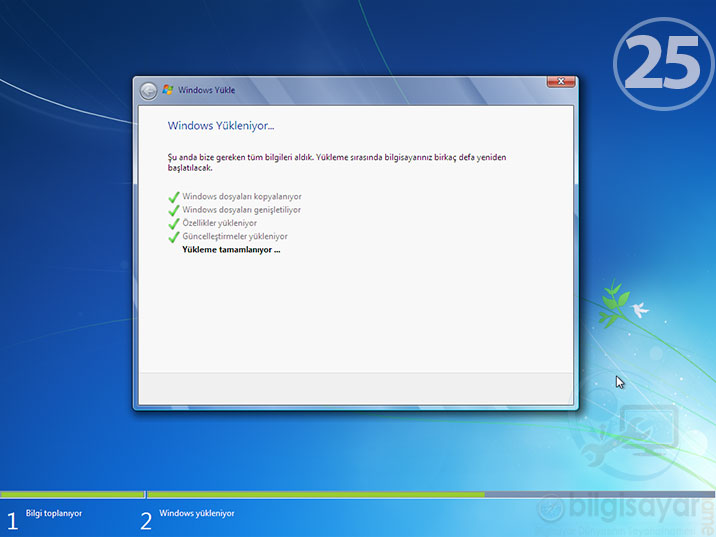

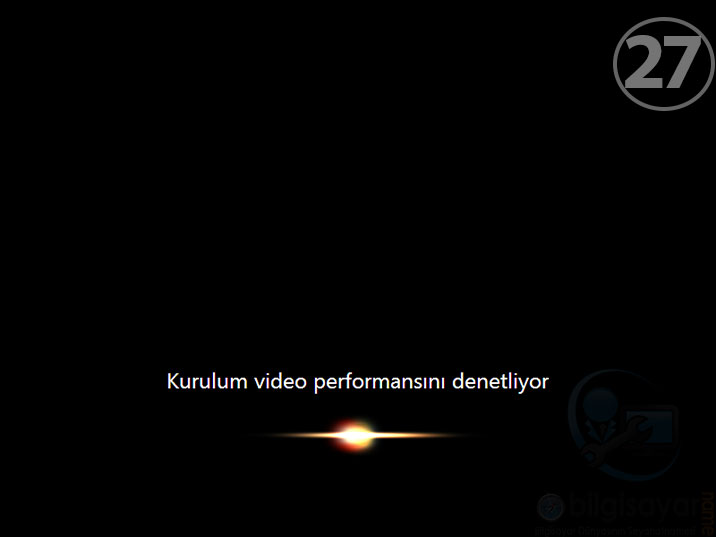
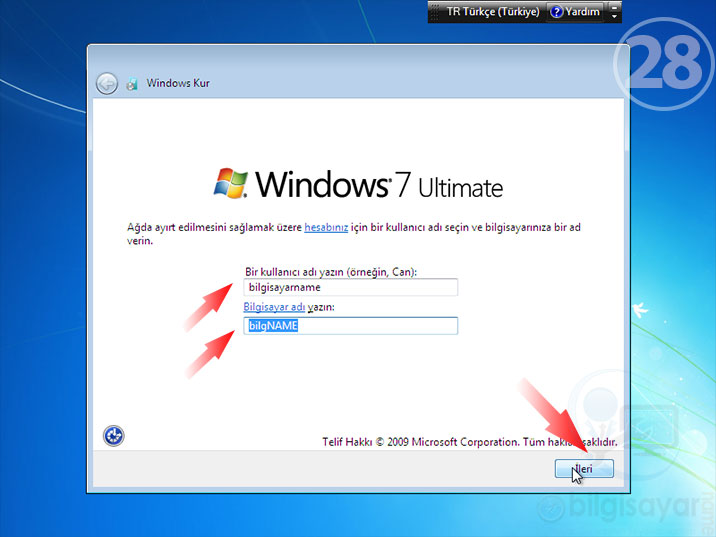
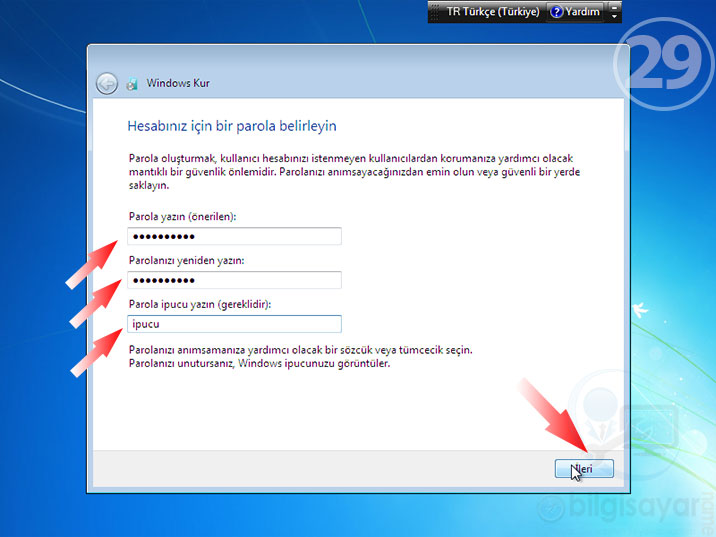
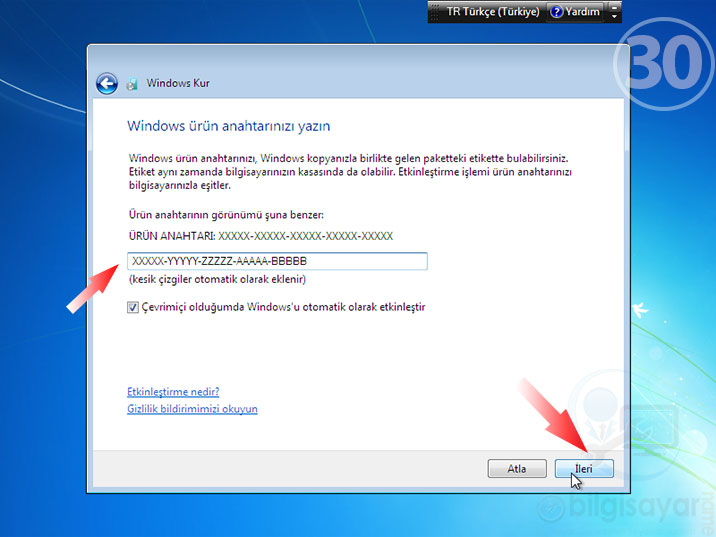
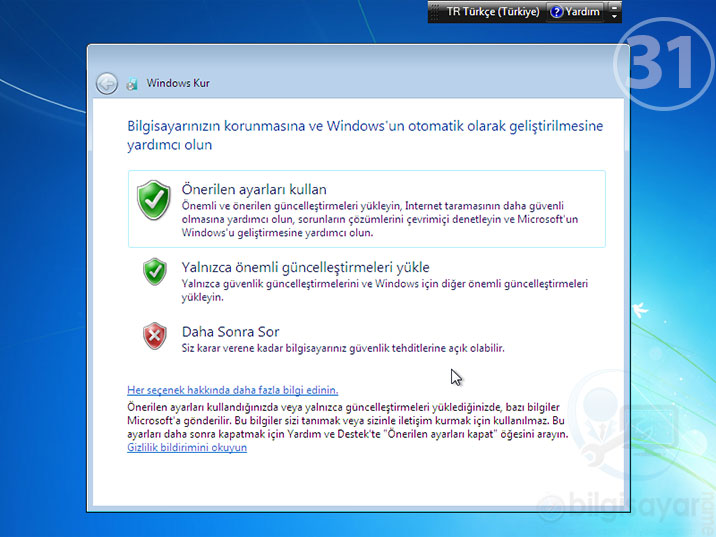
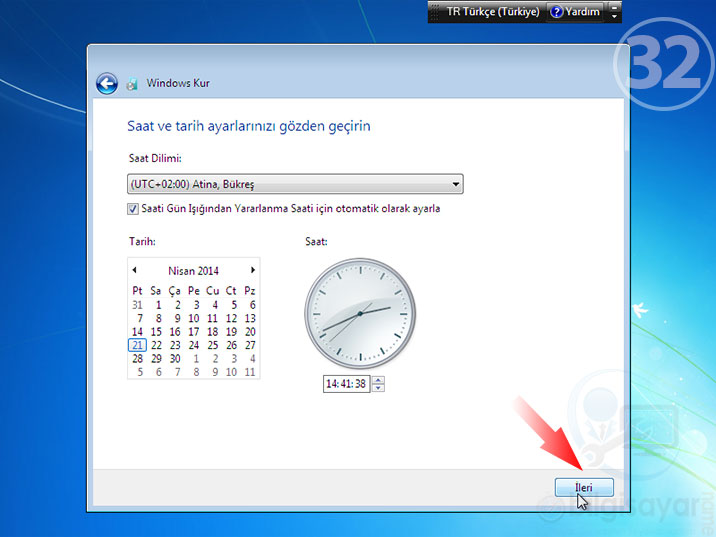
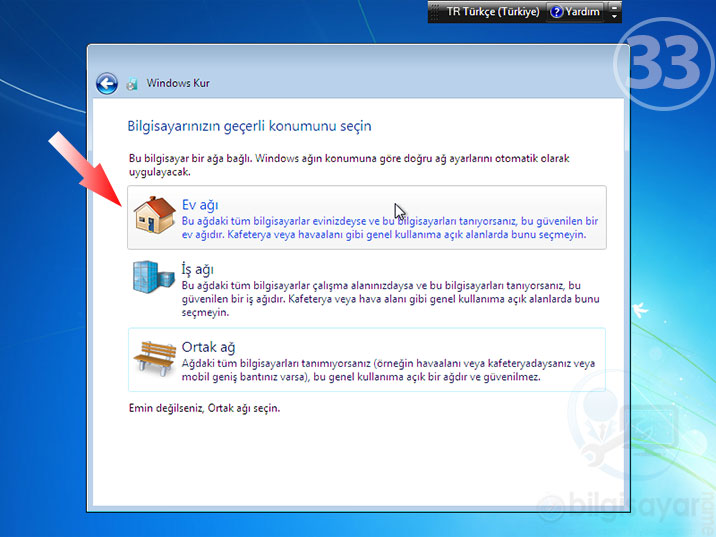
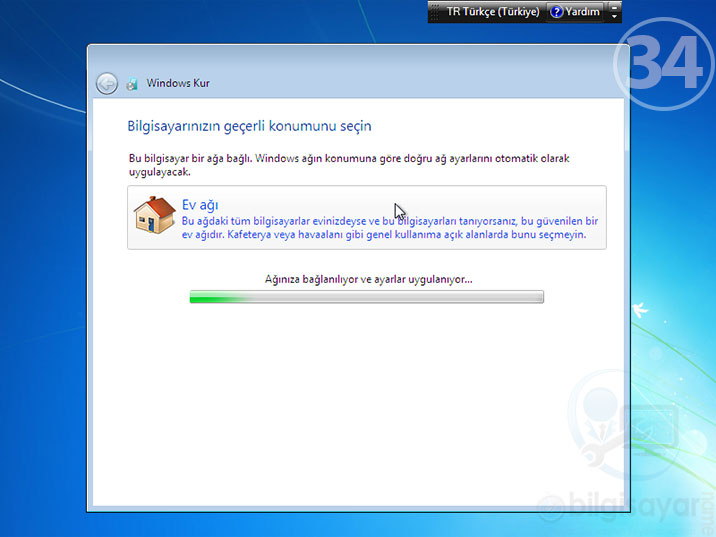
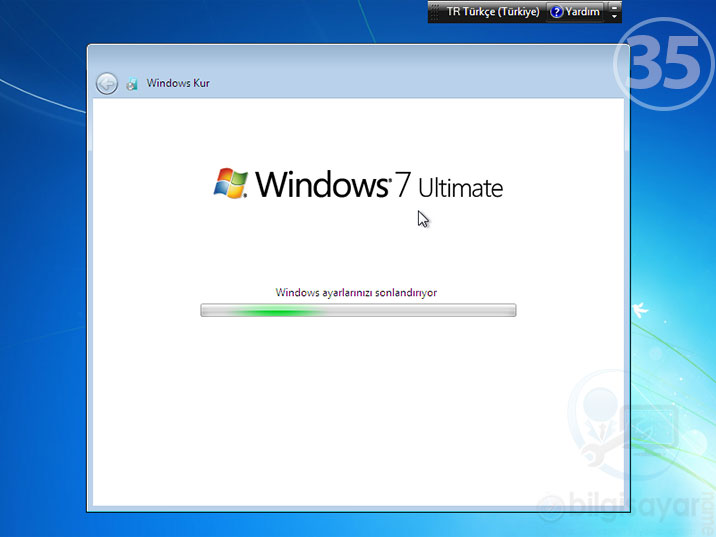
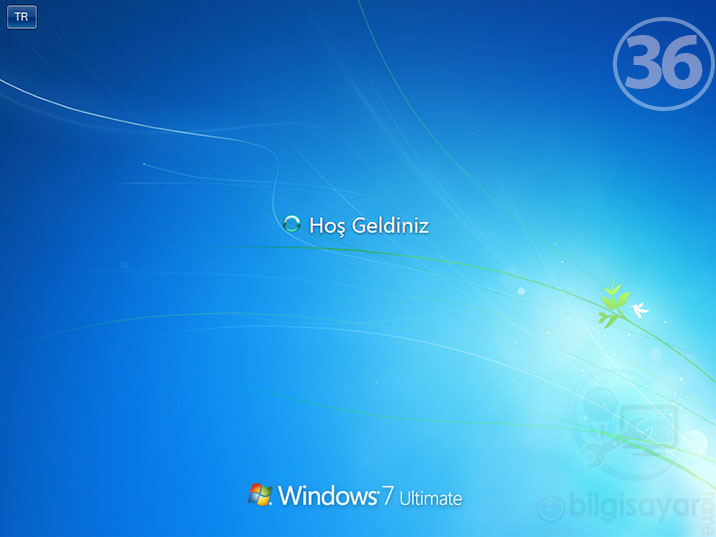
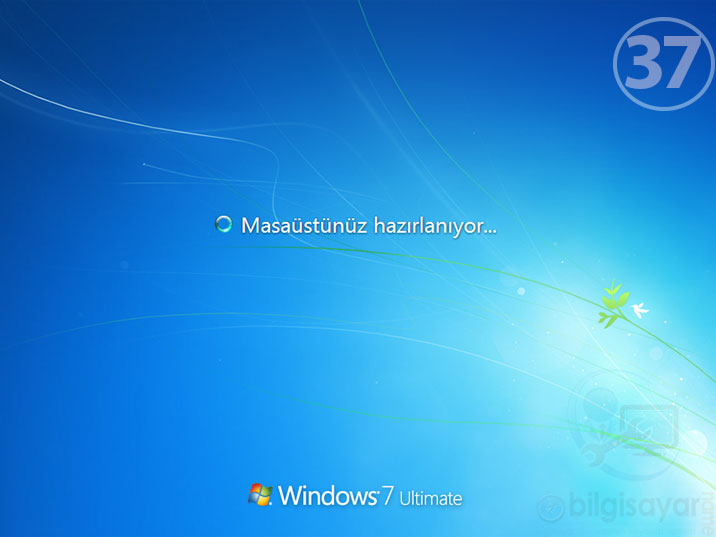
21.adımdan sonra yani pc yeniden başladığında ekran kararıyor hiçbişey gelmiyor biosu sıfırlamayı denedim bu kezde sürekli yeniden başlattıkca bios ekranına atıyor nasıl çözebilirim.
abi windows 7 yi dvd siz yada cd siz yüklersek sıfırlanırmı
0xc0000428 dijital imza doğrulanamadı hatası alıyorum nasıl düzeltebilirim
Merhaba bende windows 7 operating system Dvd si var windows 7 home basic için yapılmış bilgisayarımı açtım ve açılınca Windows önyükleme yöneticisi geldi eksik bir dosya olduğundan işletim sistemi yüklenemiyor hatası alıyorum bu dvd ile windows 7 kurulur mu? Yada eksik dosya var.
Kurulumu gerçekleştirseniz de eksik dosyalar sistemin stabil çalışmamasına sebep olur. O nedenle internetten Microsoft’un resmi sitesinden ISO dosyasını indirip, seri numaranızı girmeniz yeterli.
btt dersinde işime yaradı çok hoş ve düzenli olmuuuuş 🙂 burdan samandıra mesleke saygılar
21. adım başlamıyor dosya eksik uyarısı veriyor dvd yeni ama olmuyor
Bilgisayarınızın CD sürücüsü bahsettiğiniz Dvd yi okumuyor olabilir.
büyük bir ihtimal windows dosyanıza virüs ya da hata var.Farklı bir windows dosyası indirip tekrar deneyin.
Çok Güzel İşimi Kolaylaştırdı Teşşekkürler 🙂
Biz teşekkür ederiz.
Başarıli bir yorum olmus devamıni bekliyorum harika bir paylasim olmus ellerine saglik
Panel Çit
GÜVENİLİRMİ YANİ VİRÜSLÜMÜ
Usta benim bu bilgisayarın klavyesindeki tuşlar çalışmıyo format attsam çalışırmı acaba
Sorun yazılımsal ise çalışır. Ancak sorun tuşların donanımsal bölümlerinde ise klavyeyi değiştirmeniz gerekecektir. Kolay gelsin.
Windows 7 kurarken 22. Adımdan sonra başa sarıyor Bu arada *64 olduğunu veya *84 olduğunu nereden bileceğim
22.adımda flash diskinizi çıkartın. Bunu belirttim. Bu nokta çok önemli. Yoksa sonsuz döngüye girersiniz. Kolay gelsin.
Bende 33 adım yok? Ne yapmalıyım
Cok teşekkürler emeğinize saglık
Biz teşekkür ederiz.
Emeğine eline sağlık admin. Bu arada profil fotoğrafın çok iyi de nereden buldun acaba? Öyle bir fotoğrafa ihtiyacım var da.
Biz teşekkür ederiz. Fotoğraf webden. Kolay gelsin.
Elinize sağlık hocam çok yararlı bir makale olmuş.
Sağolun.
Bilgisayarda sistem yok nasıl atacam win7
CD taktik boot u CD room yaptim ama açilirken boot device falan diyo
Bunları yaparken internet gerekli mi (Eğer gerekli ise telefonu modem yapıp kullansam olur mu?)
orgınal cd kutu uzerınde var
Ilk ekrana gelmek icin ne yapiyoruz
tskler
Biz teşekkür ederiz.
26. Adimda kaldim 2 saat kadar o halde kaldi ne yapmam gerekiyor yarim edermisiniz ?
Arkadaşlar 22. Adımdan sonra pc yeniden başladığında yükleme geri sarıyorsa bios ayarlarında yaptığımız başlatma biçimi usb-cd’dvd seçimini eski haline getirip yeniden başlayın sorun çözülecektir makale işime çok yaradı emeği geçen herkese çok teşekkür ederim saygılar
çok yardımcı oldu
çok süper olmuş
Merhaba, 15. adimda diski boldugum zaman 100 mb lik sistem icin ayrilan kisim olusmuyor ve ilerleyemiyorum. Napmaliyim yardimci olursaniz cok sevinirim.
sa hocam şmdi ben bu iso yu indirdim sonra nabıcam siz bios ayarlarını filan göstermemişsiniz? bi anlatırsan sevinirim teşkkürler
Hocam sene 2016 haliyle saglam link bulmak da bir hayli zor. Elinizde temin edebilecegim, herhangi bir sorunu olmayan win7 professional 64bit iso dosyasi var midir acaba? Ya da sitede boyle bir paylasim var mi?
Sitede böyle bir paylaşım yok. Yasal olmayan linkleri ve lisansız program ve işletim sistemlerini zaten önermiyoruz. En güzeli telif hakkını karşı kurumlara ödeyip, helaliyle sağlam bir işletim sistemi kullanmak en güzeli. Kolay gelsin.
saol teşekkürler
Eyvallah.
https://www….
iso dosyaları her çeşit mevcut
‘Yararlı İnsanlar Toplulugu’ Kadar Anlatamasalarda İdare Eder.
Her Çeşitte win Sürümü Mevcuttur.
hocam 25. adımda bıraktım bilgisayarı geri geldiğimde 5. adıma geri dönmüştü neden olabilir
Hocam bende recovery manager dan bu fornat isini hallediyorum fakat .27. Adimdaki ilk kurulum bolumu gelmiyor , daha dogrusu normal modda laptop acilmiyor. Format bile ise yaramadi hatta guvenli modda calisan cihazim artik ilk kurulum guvenli modda yapilamadigindan o yolumuda kapatmis oldum . farkli bir format cd usb vs ile format atarsam da ayni sey olacagini dusunuyorum. windows baslatiliyor u goruyorum gerisi siyah ekran , geri yukleme format dedigim gibi hicbiri ise yaramiyor . laptop sicaktan surekli kendini kapatiyordu ve 90 derece sicaklik uyarisi veriyordu actigimda , olagan disi degil benim icin fakat artik ekran karti dayanamayip kendini yakmis filan olabilir mi , ya da ilk kurulumsuz bir format atma sekli var mi normal modda neden ekran gelmiyor da guvenli modda geliyor , ha guvenli modda geliyor neden ilk kurulum izin vermiyor bana ki kullanayim cozeyim problemi , forumlarda okumadigim denemedigim yontem kalmadi( laptopu fiziksel olarak acip parcalamak disinda tabi) bir oneriniz bilginiz var midir acaba
Tam 20.adımda (Windows dosyaları genişletiliyor kısmında) ekran kayıyor ve orada kalıyor. Power tuşundan bilgisayarı kapatınca eski hali gibi açılıyor bir türlü format olmuyor. Bu sorunu nasıl çözebilirim? (Usb’den win7-win8-ve win10 yükseltmesi yaparken de aynı sorun oluyor.)
Hdd yi bolum olusturamiyorum bios dan ahci ve compality seceneklerini denedim
Hatda shift f10 ile x: diskpart yaparak bolum olusturmak istedim olmadi.
Ms dos komutunda diskpart/listdisk/select disk 0/clean/create partition/ buraya kadar normal burdan sonra create partition primary yazip enter ladigimda sanal disk hatasi hizmetin on bellegi bozuldu hatadi veriyor 3 gundur isletim sistemi kuramadim acil yardim ediniz lutfen..!
Kurulum esnasinda hdd yi gormuyor yeni bolum diyorum mb giriyorum hatada vermiyor ama bolum.olusmuyor.
Hdd de hic birsey yuklu degil tamamen boş.
Çok yararlı bir anlatım gerçekten çoğu video da anlayamamıştım ama o kadar güzel anlatmışsınız ki hemen kavradım en kısa zamanda uygulayacağım elinize sağlık teşekkür ederim.
Güle güle kullanın. Kolay gelsin.
Bende win8 yuklu win7 yukluyorym islem tamamlaniyor ama
Format dvd sini cikarinca pc boot ayarinda açılıyor
PC boot dediğiniz nedir?
Sayın üstadım,selamlar,
Süper anlatmışsınız.Ellerinize yüreğinize sağlık.
Ancak benim bir sorum olacak yanıtlarsanız çok mutlu olurum.
Ben de XP yüklü.Bilgisayarımın hard diski ikiye bölünük.İşletim sistemi C’de ,yedeklerim D’de.
Sizin anlattıklarınızı adım adım yapayım , ama disk hazır bölünük olduğu için D ‘yi de bozmadan
nasıl devam etmem gerekir?
Benim wın 7 Professionel ve 32 bit olduğu için 7.nci adımda win 7 professionel *86’yı seçmeliyim değil m?
Teşekkürler,Saygılar.
Öncelikle diskinizi sıfırlamayacaksınız. Bunun için diski kesinlikle tekrar birleştirip bölme işlemine tabi tutmayın. Yani direk kurulumu C diskinin üzerine yapın. D diski zaten kalacak. Yedeklerinize zarar gelmeyecektir.
Evet x86 32 bittir. Kolay gelsin.
cd romdan yükleme başlamıyor neden olabilir _
CD-Rom okuyucu kafanız bozulmuş olabilir. Ya da sistem diskiniz zarar görmüş olabilir. Eğer CD’ den başka bir CD boot edilebiliyorsa, ikinci ihtimal göz önüne alınmalı. Kolay gelsin.
iso dosylarını nerden bulabilirim , biri yardımcı olurmusunuz
abicim benim pcm hp pavilion g6 ben dosyalarımı genellikle c ye değilde d ye kurarım bu dosyaları kaybetmek istemiyorum yükselt seçeneğinden tekrar bi anlaatım yaparmısınız teşekkürler .
Bunun için tekrar anlatım yapmaya gerek yok. Adım 15 teki gibi “Nereye Yüklemek İstiyorsunuz?” ekranını gördüğünüzde direk buradan C diskini seçin. Diğer adımlar zaten aynen geçerli.
İki buçuk sene önce Dizüstü bilgisayarımı Darty’den almıştım. HP marka. Bilgisayarın kurulumu orada yapıldı. Dedim format atmam gerekirse cd si yok mu dedim. Bunlara gerekmiyor dedi. Formatlamam gerekiyor şu anda. Açılıyor ama hiçbir şey yapamıyorum. Kapatıyorum ama çok uzun süre kapanmıyor, ben de açma kapama düğmesine basarak kapatıyorum. Artık bilgisayarımı normal şekilde kullanmak istiyorum. Windows cd si gerekiyor mu formatlamak için, Ne yapmalıyım?
Öncelikle şöyle açıklayayım. Bir anlamda doğru söylemişler. Bilgisayarınızdaki işletim sisteminiz nedir ? Bunu tespit edin. Örneğin Windows 8.1 işletim sisteminiz var. Notebook altında veya size verilen evraklarda mutlaka CD KEY adını verdiğimiz 20 haneli bir kod olacaktır. Bu kod ile kurulum yapabilirsiniz. Windows 8.1 işletim sistemini ISO formatını internetten indirerek, sonrasında karşınıza gelecek olan serial number bölümünde bu kodu girerek yine lisanslı işletim sisteminizi kullanmış olursunuz. Kolay gelsin.
merhabalar 25. adımdan sonra bilgisayar tekrar o disk ayirdigimiz kisma geri donuyor ve hangi diske windows yuklensin diye soruyor…sizinkiler gibi devam etmiyor 25.adimdan sonra
26 cı ekrana geçemiyorum bilinmeyen hat diyor
Teşekkürler çok güzel bir paylaşım.
Biz teşekkür ederiz.
25. bölümden sonra tekrar geri sarıyo
iyi günler. öncelikle teşekkür ederim çok güzel hazırlamışsınız. format atmaya başlamadan önce bir sorum olacak. benim bilgisayarımda klavyedeki tuşların bir kısmı çalışmıyor o yüzden harici bir klavye kullanıyorum. format atma sırasında harici klavyeyi kullanabilecek miyim. eğer kullanamayacaksam klavyelik çok bir işim olacak mı eğer olacaksa bir çözüm yöntemi geliyor mu aklınıza:D
Sorun olmaz. Klavye çalışır. Her ikisi de çalışır. Kolay gelsin.
Teşekkür ederim
Biz teşekkür ederiz.
abi ikiye bolmek zorunlu deyıl dımı
Hayır isteğe bağlı.
formatı hatalı atarsak bilgisayarın çökme riski varmı
deniyorum hadi bakalım inş olur 🙂 yapım aşamasında hata felan verirse sorabilirim degilmi?
Baglanmiyor gelmiyor offff
oflama kardes ugras bıraz daha
Benim pc 26. Adıma geçince siyah ekranda kaldı sadece mause imleci görüküyo. İki dvd ile denedim biri sizinkinn aynısı diğeri pc ile gelen home basic dvdsi ama sorun aynı. Yardım ederseniz sevinirim
Diskinizi tam formatlayıp tekrar deneyin.
https://www.bilgisayar.name/yazilim-makaleleri/isletim-sistemi-makaleleri/flash-diskten-format-atma/
burayı takip ederek 8GB lik usb ye win7 yi attım. boot ayarlarından first boot deviceyi USB- hdd , fdd , cdrom ve zip hepsini tek tek denedim ama sonra pc yi yeniden başlatınca normal şekilde başlatıyor .s birde windows olana şekilde başlasın ekranı geliyor.
Yani 1. adımdaki ekran gelmiyor ne yapmalıyım ? ?
Sizin flash diskiniz bios tarafından görülmemiş. Bu bahsettiğiniz listede flash diskinizin ismin görmeniz gerekiyor. Başka bir flash disk kullanın.
mrb, usb yoluyla pc ye win 7 formatı atmaya çalıştım tam sonuna gelip bitti derken” windows ayarlarınızı sonlandırıyor” ekranında takıldı kaldı.usb ile tekrar boot etmeye çalıştım formatı yenilemek için bios ayarlarına girip gerekli değişikliği yaptığım halde algılamıyor yine aynı ekranda takılıp kalıyor. lütfen mümkünse acele yardım…
Bunun birçok nedeni olabilir. Başka bir ISO dosyası deneyin. Olmazsa başka bir işletim sistemi deneyin. Örn.Windows 10
Allah sizden milyonlarca defa razı olsun. En sonunda kendi bilgisayarima kendim format attım. Lanet olası virüsten kurtuldum.
Sizden de razı olsun. Teşekkürler.
Bende 10. adımda sürücü gözükmüyor
Diskinizin bağlantısında bu durumda sorun var. Bunun için kasa içi bağlantılarını kontrol etmeniz gerekebilir veya BIOS ayarlarından diskinizin var olup olmadığını kontrol edebilirsiniz.
bilgısayarı yere çal olur 😀
Ağ bağlantısı yok diyor Wi-Fi açılmıyor Ethernet kablosu taktığımda da algılamıyor ???? Yardım lütfen.
wifi algılamak için driverları yükleyin veya algılanmıyosa wifi açıp kapayın oda olmadı
arama kutusunu aygıt ekle yazın tıklatın bekleyin veya aygıt yöneticisine girin
internet bağdaştırıcılarına gelin wifi seçin ve ardından sağ tıklayıp donanım değişikliklerini tara deyin
çok iyi
Admin çok güzel olmuş ellerine sağlık
Güle Güle kullanın.
saol admin isime yaramadi neden dersen bios ne oluyor f9 tusu yapiyorum ama olmuyor cd den baslatiyor bilgi sayari ne yapmam gerek bu konuda sana zahmet yardimci ol adminim.
Çok teşekkürler çok işime yaradı. 🙂
ürün anahtarını nerden bulcaz yardımcı olurmusuz
kardes orjinal cd kutusunun uzerınde var
Abi yardim bende disk 0 ilmis alan diyo acam